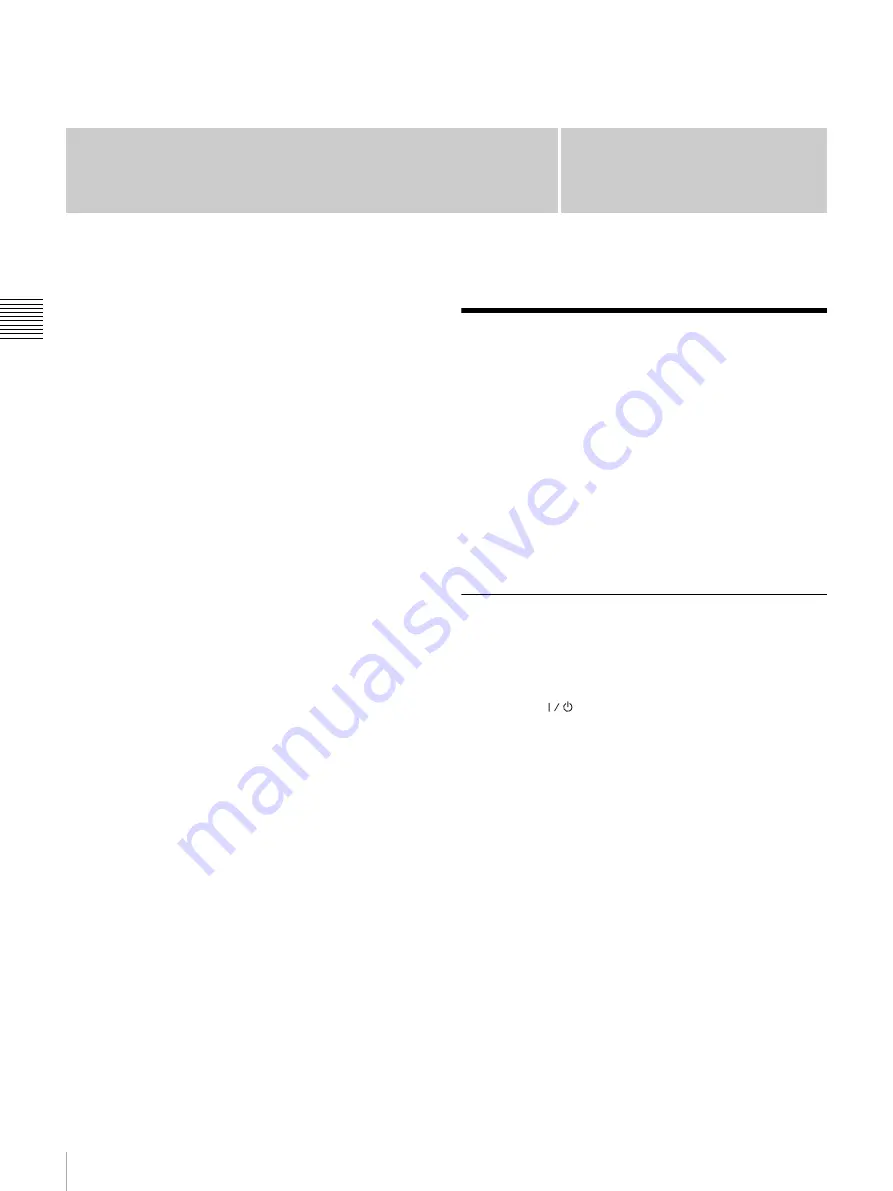
52
Starting a Conference by Calling a Remote Party
Ch
apt
er 3 Bas
ic
Vide
oc
onf
ere
n
c
e
Chapter
3
Basic Videoconference
This chapter describes how to conduct a videoconference
from start to finish after the administrator has completed
various registrations and settings for the system.
This chapter describes how to conduct a point-to-point
videoconference via a LAN.
For use of a “Memory Stick” or optional equipment, see
Chapter 4.
For information on how to conduct a data conference
using the optional ViewPoint 8050-DSB Dual Stream Box,
see chapter 5.
Starting a Conference by
Calling a Remote Party
You can start a videoconference with a remote party by
dialing. Once you have made a connection to the remote
party, you can begin talking just as with a normal phone
call and start a videoconference.
For information on making a call in PC (computer
display) mode, see “Calling a Remote Party or Receiving
a Call at the PC Screen” on page 84.
Turning on the Power
1
Turn on the power of any equipment to be used for the
videoconference.
2
Press the
(Power) switch on the ViewPoint 8050.
The indicator of the switch lights up in orange and
power to the Videoconferencing Terminal comes on.
When powering on is complete, the indicator lights up
in green.
The launcher menu appears on the display and the
picture of the local camera is also shown.






























