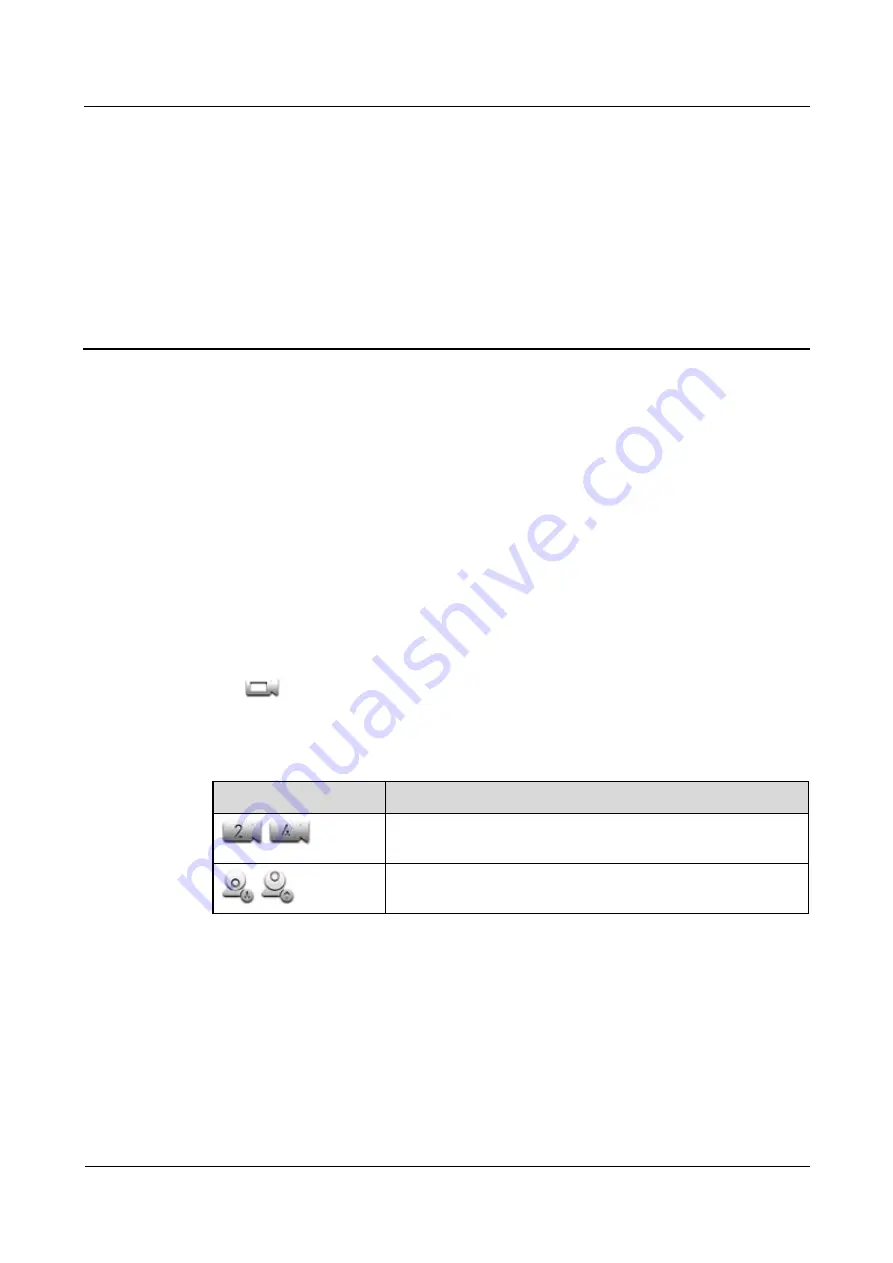
HUAWEI TP1102 Telepresence
Administrator Guide
12 Adjusting Display Effects of the Video
Issue 01 (2013-07-15)
Huawei Proprietary and Confidential
Copyright © Huawei Technologies Co., Ltd.
45
12
Adjusting Display Effects of the Video
Adjust the display effects of the video by controlling the camera and switching between
screen layouts.
12.1 Controlling the Camera
Context
You can toggle between camera modes and control the tilting of the camera from the touch
panel.
Procedure
Step 1
Tap
from the home screen to display the camera control list.
Step 2
Tap the buttons described in
Table 12-1
Camera control buttons
Button
Description
/
Toggles the camera mode between close shot and long shot
modes.
/
Tilts the camera.
----End
12.2 Switching Between Screen Layouts
Available screen layouts include full screen, Picture in Picture (PiP), two panes, and three
panes.
For details about the home screen buttons for controlling the screen layout, see
























