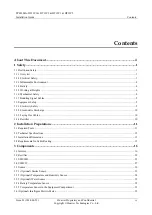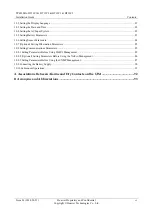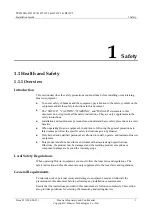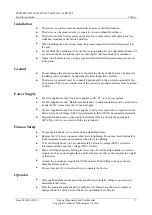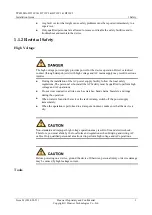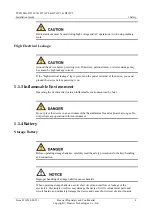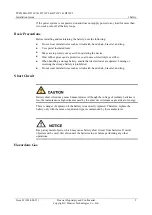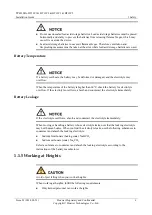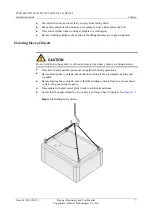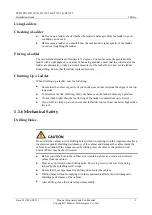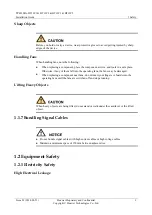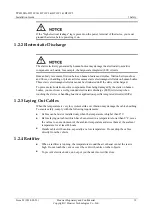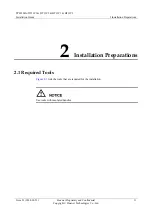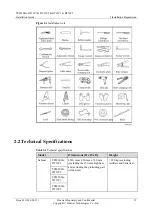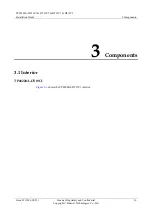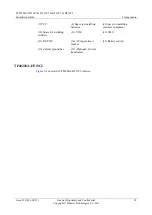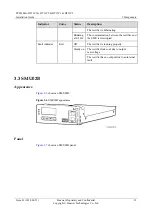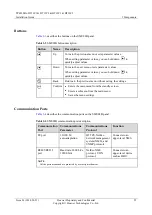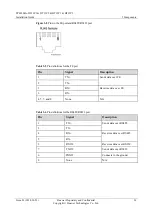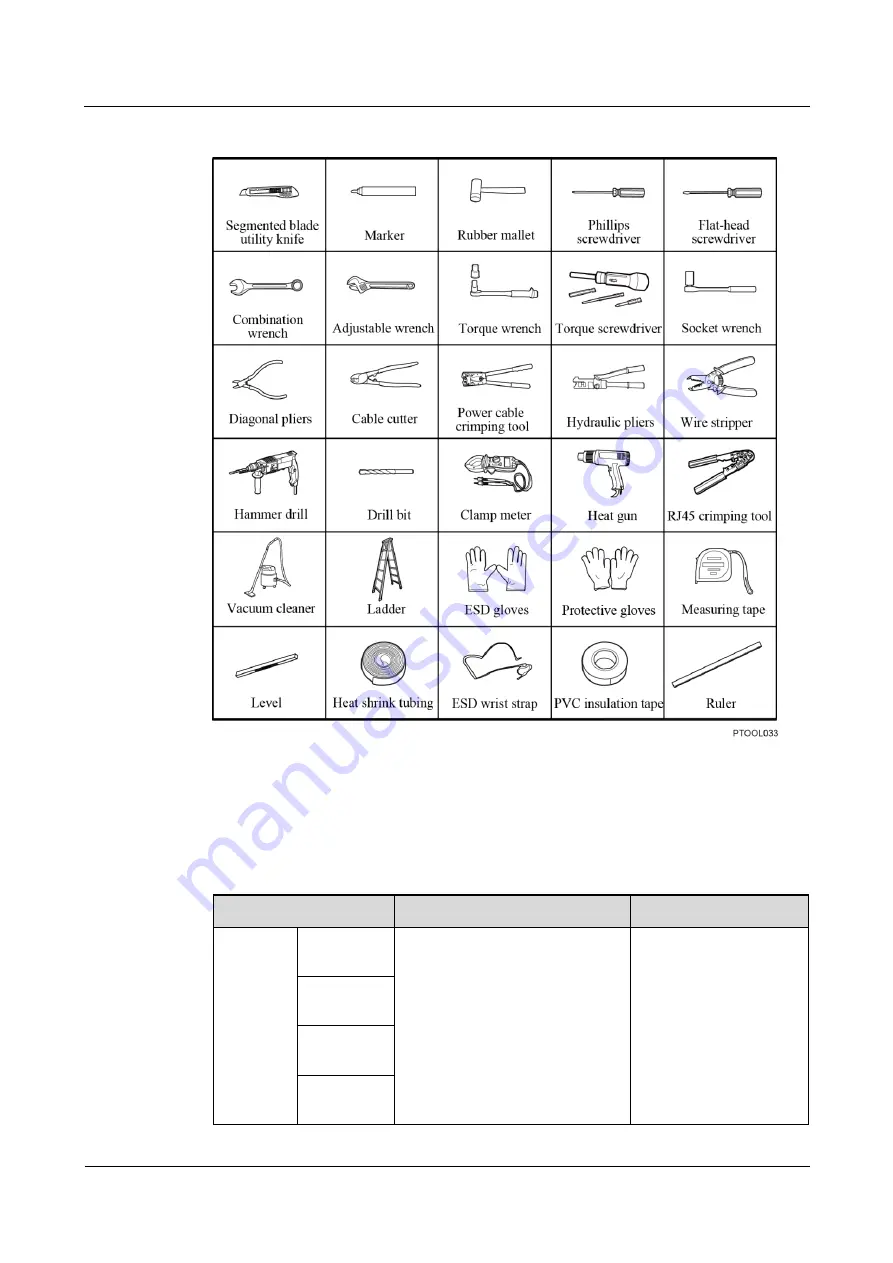
TP48200A-DT19C1 & DT19C2 & HT19C1 & HT19C2
Installation Guide
2 Installation Preparations
Issue 03 (2014-02-23)
Huawei Proprietary and Confidential
Copyright © Huawei Technologies Co., Ltd.
12
Figure 2-1
Installation tools
2.2 Technical Specifications
Table 2-1
Technical specifications
Model
Dimensions (H x W x D)
Weight
Cabinet
TP48200A-
DT19C1
2030 mm x 820 mm x 760 mm
(including the 150 mm high base
and excluding the protruding part
of the door)
< 200 kg (excluding
rectifiers and batteries)
TP48200A-
DT19C2
TP48200A-
HT19C1
TP48200A-
HT19C2