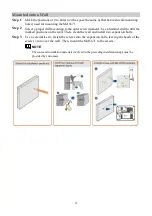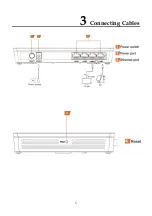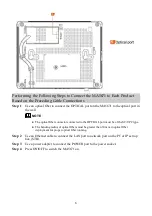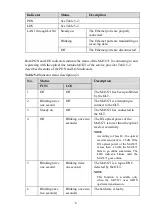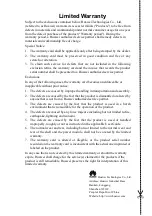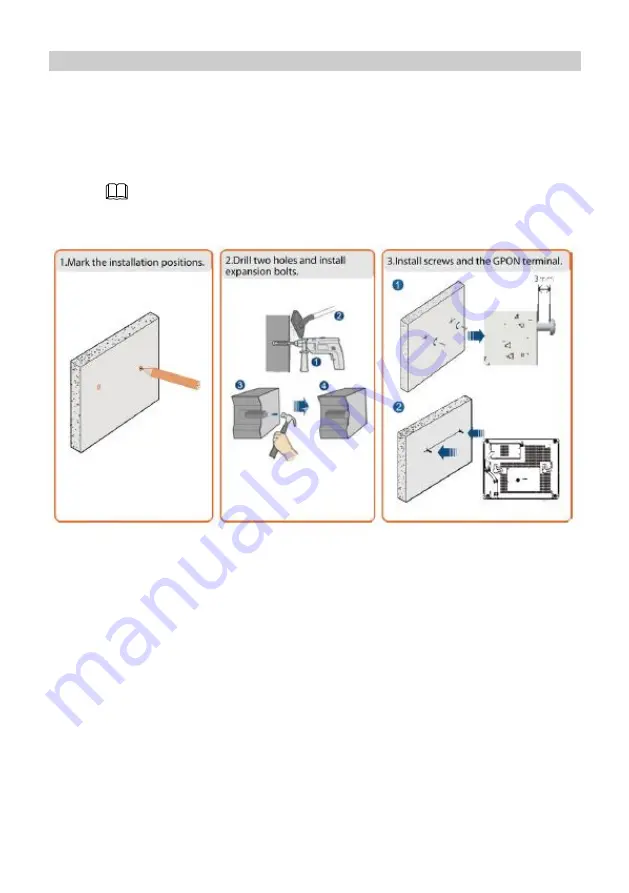
4
Mounted onto a Wall
Step 1
Mark the positions of two holes (with a space the same as that between wall-mounting
holes) used for mounting the MA5671.
Step 2
Select a proper drill according to the outer screw diameter. Use a hammer drill to drill the
marked positions on the wall. Then, clean the wall and install two expansion bolts.
Step 3
Use a screwdriver to fasten the screws into the expansion bolts, leaving the heads of the
screws 3 mm over the wall. Then, mount the MA5671 to the screws.
NOTE
The tools and installation materials involved in the preceding installation steps must be
provided by customers.