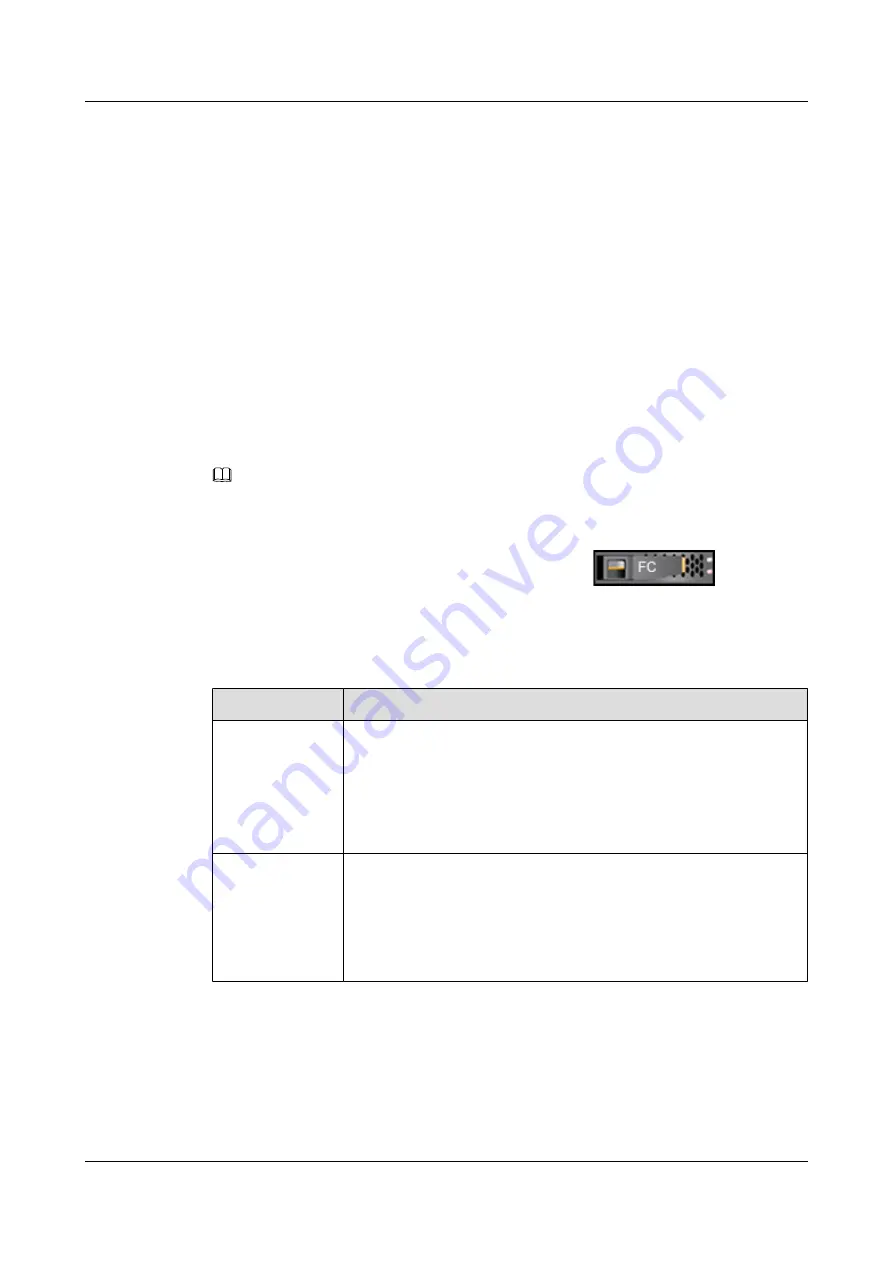
5.6 Checking the Status of the Disk
This section describes how to check the disk through the OSM.
Reference Standard
l
No new alarms related to the disk are displayed on the alarm interface.
l
The health status of the disk is
Normal
and the running status is
Online
.
Procedure
Step 1
Log in to the OSM.
Step 2
On the main menu, click
Device
.
Step 3
In the navigation, click
Controller Subrack xx
(
xx
indicates the controller subrack ID).
NOTE
The parameters of the disk in the disk subrack is the same as controller subrack. To check the status of the
disk in the disk subrack, click
Device
on the main menu, and then click
Disk Subrack xx
(
xx
indicates the
disk subrack ID) in the navigation tree.
Step 4
In the operation area, click the icon of the disk to be viewed
(take the FC
disk for example). The
Hard Disk Information
interface is displayed.
Step 5
View the information about the disk. The parameter description is shown in
Table 5-6
Parameter description of disk status interface
Parameter
Description
Location
(Subrack ID, slot
ID)
This parameter indicates the location of the disk in the subrack. Use (01,
2) as an example. 01 indicates the ID of the subrack where the disk is
located. 2 indicates the ID of the slot where the disk is inserted.
From left to right and from top to bottom, the 24 slots in the controller
subrack and the disk subrack are numbered from 0 to 23. The slot on the
upper left of the subrack is slot 0.
Type
This parameter indicates the disk type. There are the following options:
l
Free Disk
: indicates the free and normal disks in the devices.
l
Member Disk
: indicates a disk of a RAID group.
l
Hot-Spare Disk
: indicates a disk that is specified to replace the faulty
member disk in a RAID group.
5 Routine Maintenance Guide of the OSM
OceanStor S5000 Series Storage System
Routine Maintenance
5-10
Huawei Proprietary and Confidential
Copyright © Huawei Technologies Co., Ltd.
Issue 01 (2010-04-20)





























