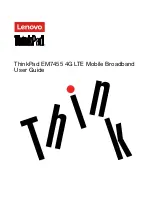12
If you cannot access http://huawei.setup or http://192.168.8.1, disconnect other
network connections, such as an Ethernet or Wi-Fi connection, remove and then
re-insert the LTE E8372, or restart the computer.
Disconnecting from a Network
Before you remove the LTE E8372, make sure that the data connection has been
disconnected
Unplug the LTE E8372 from your computer or disconnect the LTE E8372's data connection
through the device management web page at http://huawei.setup or http://192.168.8.1 or
the Mobile Wi-Fi application.
Note:
By default, the LTE E8372 automatically disconnects from the network if no data is
transferred within 10 minutes.
The connection is automatically re-established by accessing the internet.