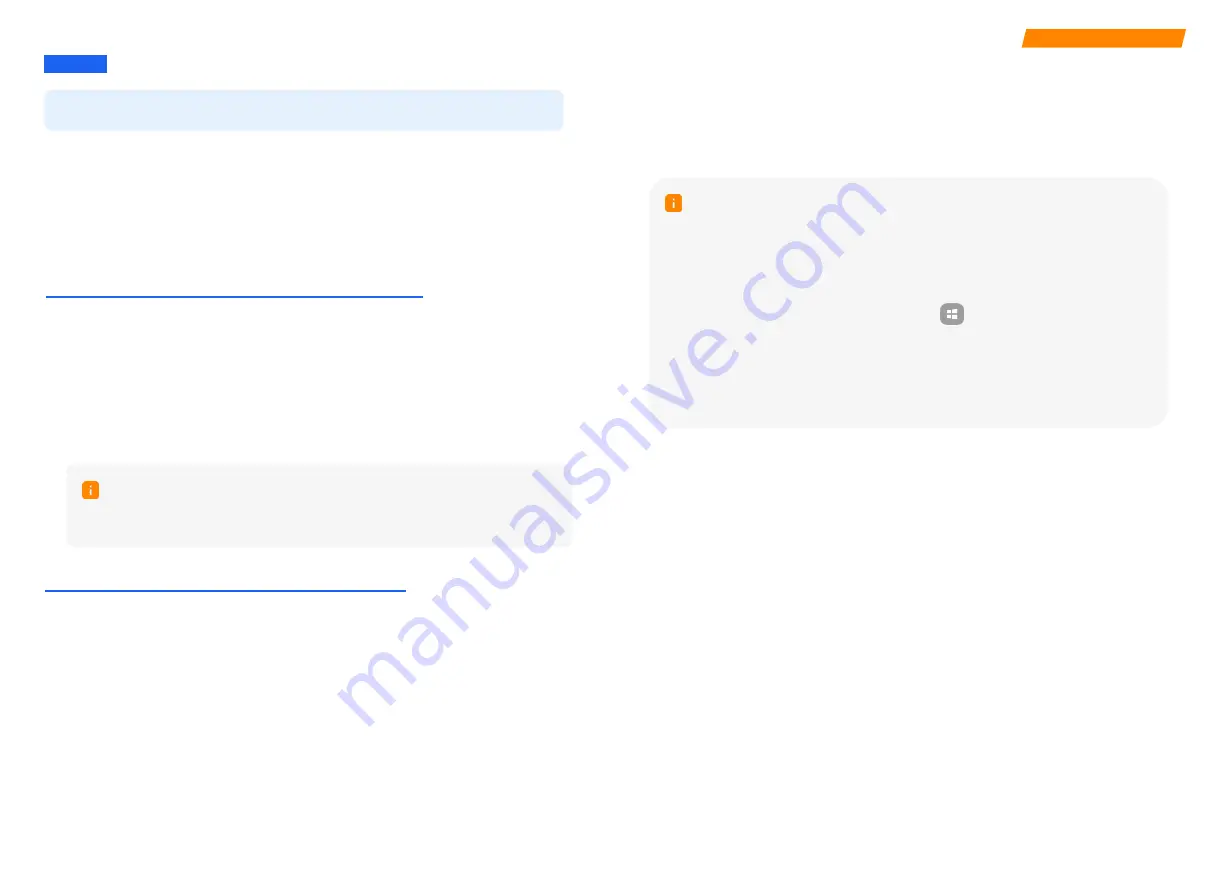
OPS Network Configuration
01 OPS Network Configuration
01
The OPS supports wired and wireless network connection modes.
OPS and Large Screen Share the Wired Network
Connection over a Cable
When the OPS and large screen share a wired network, the OPS, without
connecting to a network cable, can directly use the wired network of the large
screen. If the OPS and the large screen are on different networks, the OPS must be
connected to a network cable.
You do not need to connect a network cable to the OPS. You only need to set
network parameters to connect the OPS to the network of the large screen.
If a DHCP server has been configured on the network, the OPS automatically
obtains a dynamic IP address after being inserted into the large screen. No other
configuration is required.
If no DHCP server is configured on the network, you need to manually configure
the static IP address and default gateway address of the OPS-WAN NIC. If a DNS
server is deployed on the network, configure the DNS server address.
For details about how to configure the DNS server address, see the
OPS User's
Manual
delivered with the product.
Note
OPS and Large Screen Use Different Networks
An independent network cable needs to be inserted into the OPS and network
parameters need to be configured.
If a DHCP server has been configured on the network, the OPS automatically
obtains a dynamic IP address after the network cable is properly connected. No
other configuration is required.
If no DHCP server is configured on the network, you need to manually configure
the static IP address and default gateway address of the OPS-WAN NIC. If a DNS
server is deployed on the network, configure the DNS server address.
Connection Using a Wireless Network
The wireless networks of the OPS and large screen cannot be shared. If wireless
access is used, configure the wireless networks of the OPS and large screen
separately.
The OPS is pre-installed with the Windows 10 Enterprise LTSC or IoT operating
system before delivery. After the OPS is installed, the Windows operating system
is automatically activated after being powered on and connected to the
network.
If the OPS Windows operating system is not activated due to a network
exception or network verification failure, tap and choose
Settings
>
Update
and security
>
Activate
.
If a message such as "we can't activate Windows on this device..." is displayed
during the activation of the OPS Windows operating system, tap
troubleshooting
to try again when the network is connected. The OS will
automatically be activated based on the preset key.
Note








