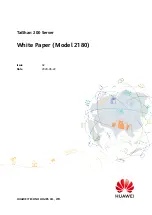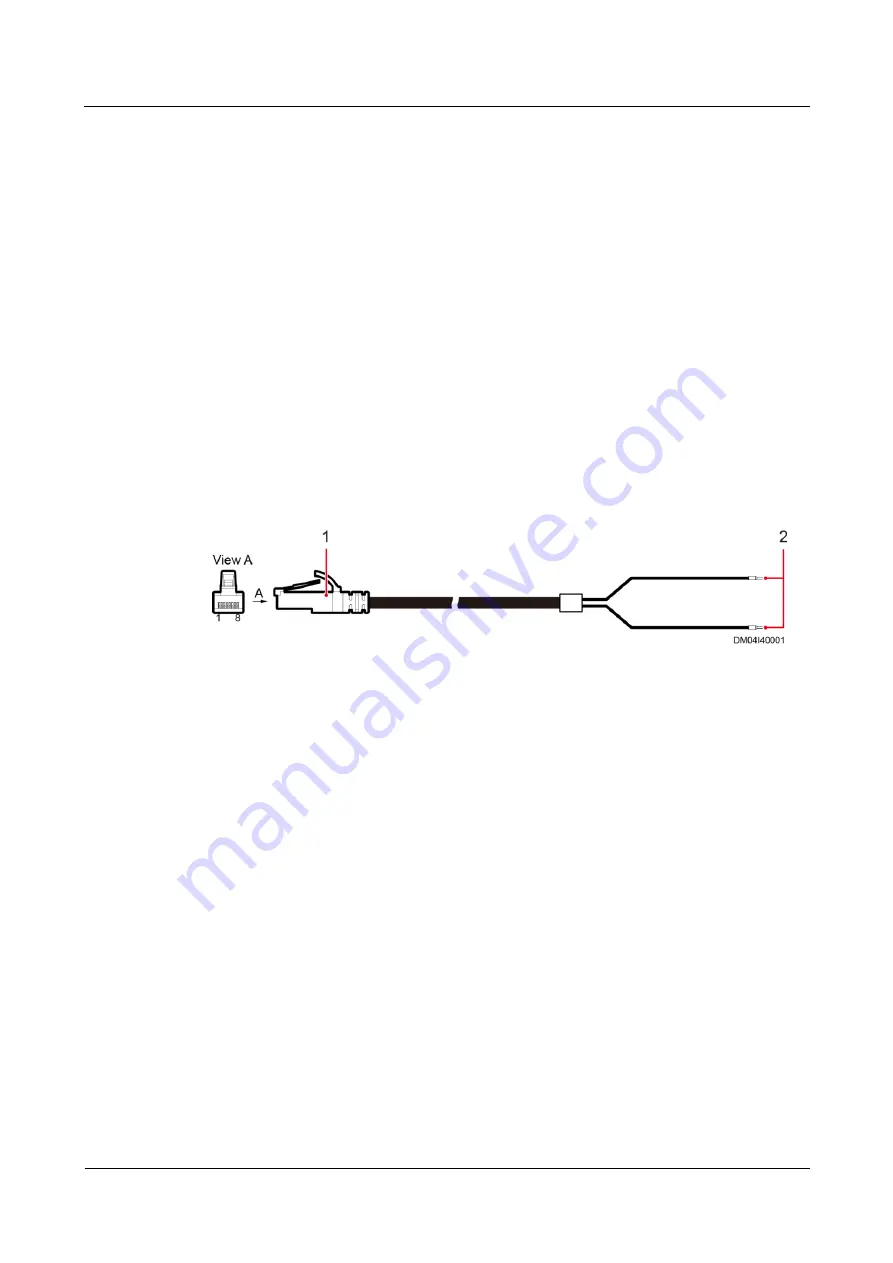
FusionModule800 Smart Small Data Center
Installation Guide (Six Fans)
4 Cable Routing
Issue 10 (2019-12-20)
Copyright © Huawei Technologies Co., Ltd.
220
output
(10) RS485 port
(COM1–4/12 V)
(11) Default button
(12) USB port
(13) ECC800 main control
module
4.6.2 Connecting a Monitoring Cable to the Door Status Sensor
Prerequisites
The door status sensor has been installed.
Context
shows a door status sensor monitoring cable.
Figure 4-36
Door status sensor monitoring cable
(1) RJ45 terminal
(2) Cord end terminal
Procedure
Step 1
Remove the cover from the door status sensor.
Step 2
Remove the cable cover from the middle of the door status sensor cover.
Step 3
Route the cord end terminal on the delivered cable through the cable hole in the door status
sensor base.
Step 4
Crimp the cord end terminals (as shown by (2) in
) under the washers of the door
status sensor cables, as shown in