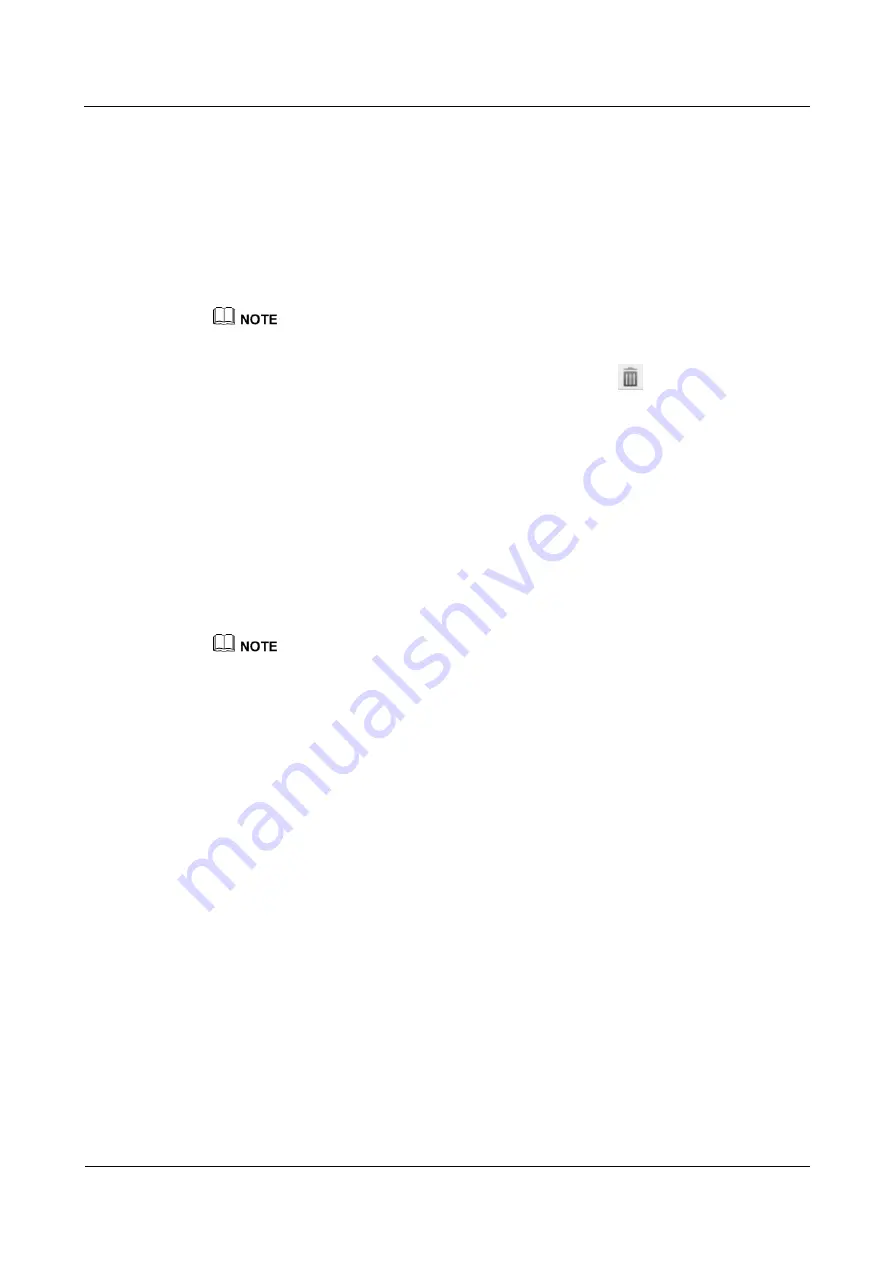
eSpace 7950 IP Phone
User Manual
4 Web Page Settings
Issue 06 (2013-08-04)
Huawei Proprietary and Confidential
Copyright © Huawei Technologies Co., Ltd.
23
4.2.4 Wallpaper
You can perform the following operations to set wallpapers:
Step 1
On the web page, choose
Preferences
>
Wallpaper
.
Step 2
Select a wallpaper to use, and click
Save
.
----End
You can click
Import
to import customized wallpapers in .jpg, .bmp, .png, or .gif format. The
resolution cannot exceed 800x600.
When you place the pointer on a wallpaper or select a wallpaper,
is displayed for you to delete
the wallpaper. The system wallpapers cannot be deleted.
4.2.5 Audio Source
You can perform the following operations to set the audio source:
Step 1
On the web page, choose
Preferences
>
Audio Source
.
Step 2
Select
Speaker
,
Bluetooth earphone
,
USB earphone
, or
Headset
.
Step 3
Click
Save
.
----End
If you use an RJ-9 headset of the EHS type, enable
EHS Control
.
4.3 Call Features
4.3.1 Call Forward
Enabling the Call Forward Function
You can perform the following operations to enable the call forward function:
Step 1
On the web page, choose
Call Features
>
Call Forward
.
Step 2
Select a call forward mode for
Call Forward
.
Step 3
Select
Voicemail
or
Number
.
Voicemail: Incoming calls are forwarded to the voicemail.
Number: Incoming calls are forwarded to the associated number.
Step 4
Click
Save
.
----End
















































