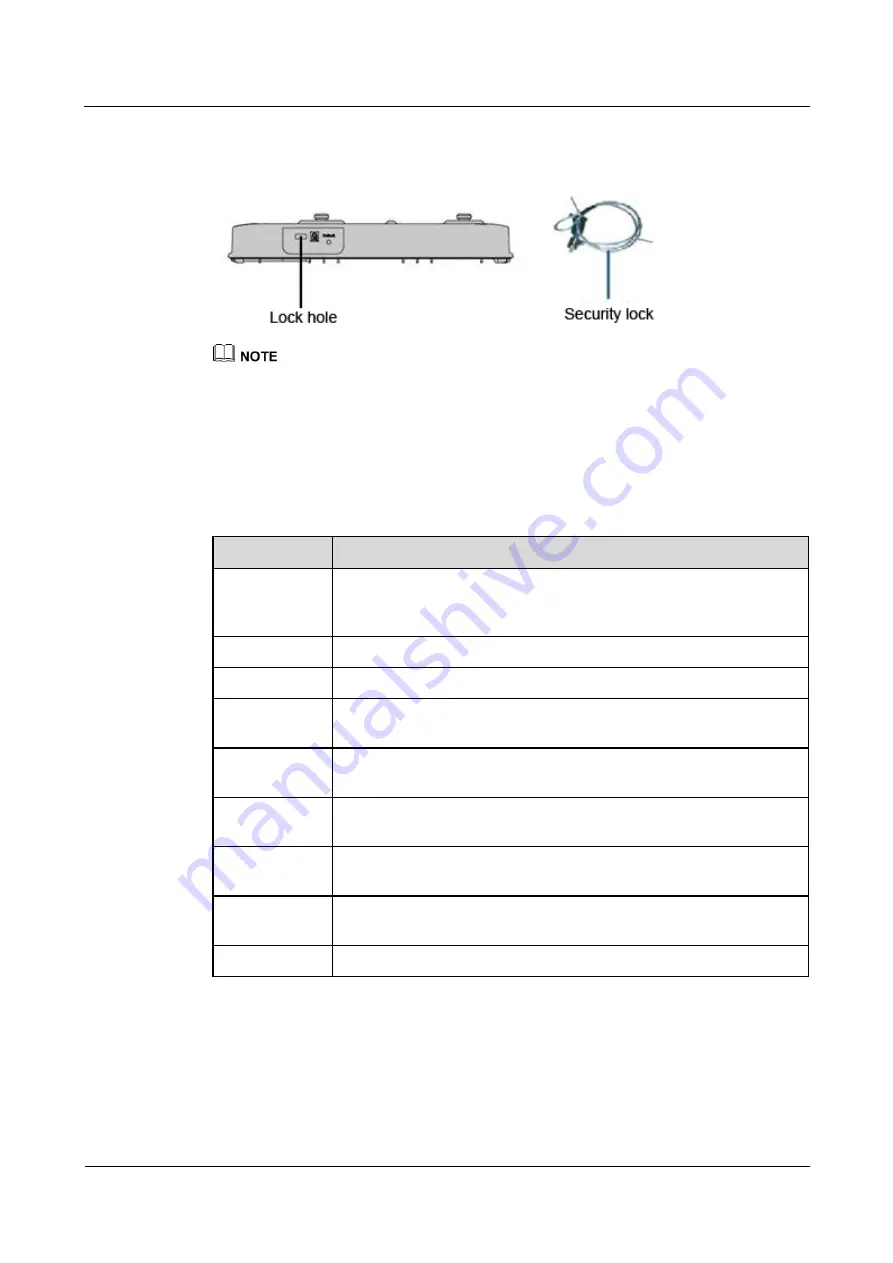
Huawei AP4030DN
Hardware Installation and Maintenance Guide
2 AP Installation
Issue 02 (2015-05-18)
Huawei Proprietary and Confidential
Copyright © Huawei Technologies Co., Ltd.
15
1.
Fasten the cable of the security lock to an immovable object around.
2.
Insert the security lock into the security slot and lock it.
You need to purchase the security lock separately.
2.8 Checking the AP After Installation
shows the items to be checked after AP installation is complete.
Table 2-3
AP installation checklist
No.
Check Item
1
The AP is installed by strictly following the design draft. The
installation position meets space requirements, with maintenance space
reserved.
2
The AP is securely installed.
3
The power cables and PGND cables are intact and not spliced.
4
Terminals of the power cables and PGND cables are welded or cramped
firmly.
5
All power cables or PGND cables are not short-circuited or reversely
connected and must be intact with no damage.
6
The power cables and ground cables are separated from other cables and
bundled separately.
7
The working ground, protection ground, and surge protection ground
share the same group of ground bars.
8
Connectors of signal cables are complete, intact, and tightly connected.
The signal cables are not damaged or broken.
9
Labels on cables, feeders, or jumpers are clear and correct.
2.9 Powering on the AP
You can check the power-on status by observing indicators on the AP. For details, see






























