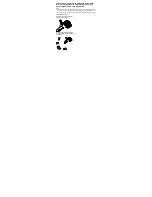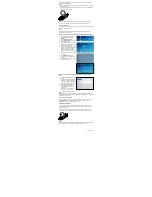3.
Select the wireless network connection with the 4G Dongle with mobile Wifi's
SSID and click
Connect
.
Note:
If a security mechanism is enabled for the wireless network connection, enter the
correct network key.
The SSID and the network key are printed on the 4G Dongle with mobile Wifi, as
shown in the following figure.
RES
ET
xxxxxxxx
xxxxxxxx
xxxxxxxx
xxxxxxxx
xxxxxxxx
xxxxxxxx
xxxxxxxx
xxxxxxxx
4.
Wait until a wireless network connection icon is displayed in the lower right
corner of the computer screen. A wireless network connection is set up.
Accessing the Internet
You can access the Internet after a connection between your 4G Dongle with mobile
Wifi and Wi-Fi device is set up.
Note:
By default, the 4G Dongle with mobile Wifi automatically disconnects from the
Internet when you are roaming.
Example 1: Connecting to a Game Console (for example, PSP) through Wi-Fi
1.
On the PSP, turn on the WLAN.
2.
Choose
Settings
>
Network
Settings
.
3.
Select
Infrastructure Mode
.
4.
Select
New Connection
, and enter
the connection name.
5.
Select
Scan
to search for wireless
networks. A list of access points will
be displayed on the screen.
6.
Select the access point with the 4G
Dongle with mobile Wifi's SSID, and
press the
► button on the PSP.
Confirm the SSID, and enter the
correct wireless network encryption
key.
7.
Press the
► button to proceed to the next step, and then press the
X
button to
save settings.
8.
Select
Test Connection
to test
whether the network connection is
successful.
9.
You can now open the browser and
access the network.
Example 2: Connecting to a Tablet Computer (for example, iPad) through
Wi-Fi
1.
Touch
Settings
>
WLAN
to turn on
WLAN.
2.
The tablet computer automatically
searches for wireless connections
and displays a list of access points.
3.
Select the access point with the 4G
Dongle with mobile Wifi's SSID.
4.
If required, enter the correct
wireless network encryption key,
and tap
Join
.
(The lock icon indicates that the
encryption key is required to
connect to this wireless network.)
Note:
Wi-Fi devices, such as an iPhone, iPod touch, PS3 and NDSi, can all access the
Internet through the 4G Dongle with mobile Wifi. For specific operations, refer to the
Wi-Fi device's user manual.
Viewing Service Information
Visit http://192.168.3.1 to view your service information.
Refer to the “Getting
Started with your O2 Dongle with Mobile Wifi” booklet in the box for more
information about your mobile broadband service.
Restoring Factory Defaults
If you are uncertain of which settings you have configured or changed, you can
restore the factory defaults that come with the 4G Dongle with mobile Wifi, and
reconfigure the device.
To restore the factory defaults, connect the 4G Dongle with mobile Wifi to a
computer or a power outlet, and press and hold the RESET button for 2 seconds.
RES
ET
RESET
Note:
Restoring factory defaults deletes all the device's user-defined settings and restores
all the settings on the web management page to their defaults.
31010STU_02
Summary of Contents for 4G Dongle
Page 1: ...Quick Start ...