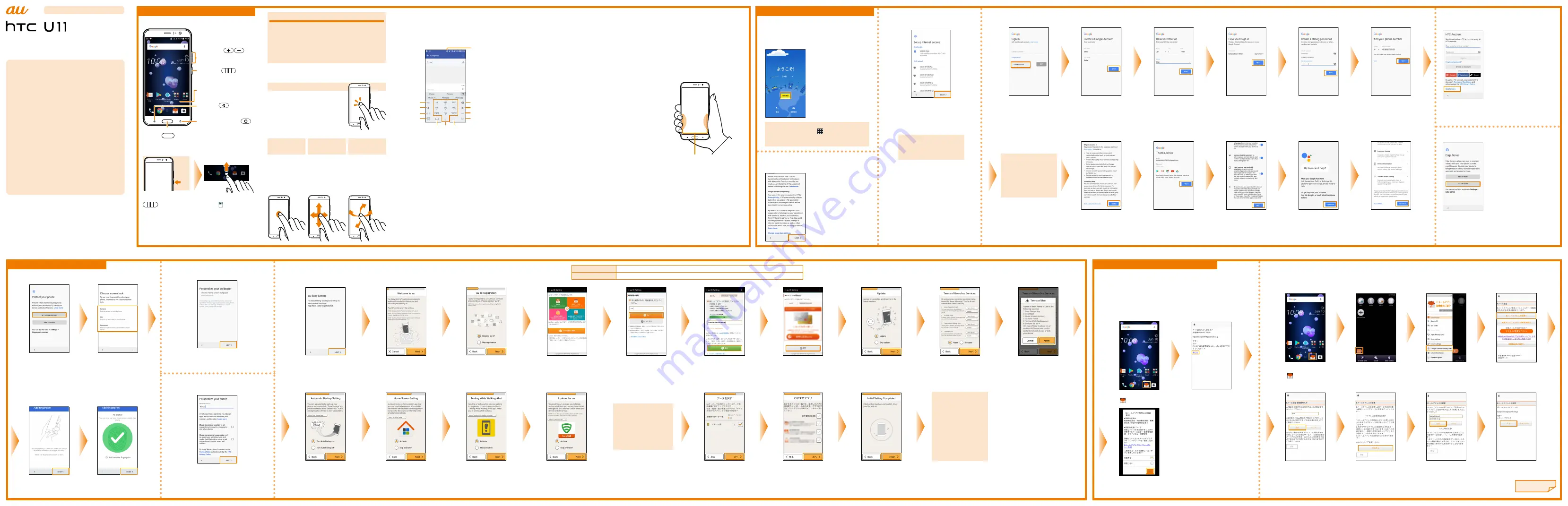
Continued to
the next page
Read this first
Thank you for purchasing the HTC U11 HTV33 (simply
called the "HTV33" or the "product" from here on).
Before you start using the product, read the "Safety
precautions" and "Handling precautions" in the "Basic
Manual" to ensure you use it correctly and safely.
※
Names of companies and products mentioned herein are
trademarks or registered trademarks of their respective
owners. The ® and TM symbols are not used in this document.
※
The screen images in this document may be different from the actual
screen. Also note that a part of the screen images may be omitted.
※
This manual uses the abbreviation "app" in place of "application".
July 2017, 1st Edition
Sold by: KDDI CORPORATION
・
OKINAWA CELLULAR
TELEPHONE COMPANY
Imported by:HTC NIPPON Corporation
Manufactured by: HTC Corporation
Basic operations
Setup
■
Basic operations of keys
Volume key
Adjust the volume of
incoming calls and
ringtones.
Power key
Turn on the power.
Switch on/off Sleep mode.
Display (touch panel)
Touch with your finger to
operate.
Back key
Go back to the previous
screen.
Recently used apps
Display a history of
recently used apps.
Home key/Fingerprint
scanner
Return to the home screen.
■
Turning on the power
《
Lock screen
》
Press and hold
for at least
two seconds
until the product
vibrates, and then
release it
※
After a while, the
lock screen appears.
On the lock screen,
slide upward
Description of functions
This "Setting Guide" describes the main
basic operations and initial setup. For more
information on various functions, refer to the
"Basic Manual" that comes with this product,
and the "Basic Manual" app that can be used
on the product.
■
Basic touch panel operations
Tap/double tap
Lightly touch an item on the
screen with your finger and
then release your finger.
Tapping the same position
twice consecutively is called
a double tap.
Long touch
Slide
Flick
(swipe)
Keep touching
an item with
your finger.
While your
finger is gently
touching the
screen, move it
in the desired
direction.
Operate the
screen by
quickly moving
(flicking) your
finger up, down,
right, or left.
■
Inputting characters
The software keyboard can be used when an
app that requires character or numeric input is
started up, or when you touch a character input
area.
Input mode
⑨ ⑩ ⑪
①
②
③
④
⑤
⑥
⑦
⑧
①
When inputting characters, the characters
assigned to a key(
⑩
) are displayed in
reverse order.
②
Moves the cursor left.
③
Tap this key while inputting characters to
perform alphanumeric and Japanese Kana
conversion. Tap this key before inputting
characters to display a symbol/emoticon list.
④
Changes the input mode.
⑤
Deletes the character to the left of the cursor.
⑥
Moves the cursor right.
⑦
Inputs spaces.
⑧
Inputs a carriage return and finalizes the
characters being input.
⑨
Toggles between upper-case and lower-case
characters.
⑩
Input characters.
⑪
Inputs a " ,", " .", symbol, or space.
Setup (continued)
■
STEP 4: Setting up a Google account
Set up a Google account to use Google apps such as Gmail, Google Maps and Play Store, etc.
To create a new
Google account, tap
More options
⇒
Create account
※
If you already have a
Google account, enter
your mail address.
Enter your first name
and last name
⇒
NEXT
Enter your date of birth
and gender
⇒
NEXT
Enter your mail address
⇒
NEXT
※
You cannot use a mail
address that is already
being used by another
user.
Enter your password
⇒
NEXT
Tap
NEXT
If a SMS transmission
screen appears to
verify your phone
number, tap
VERIFY
.
※
Receive an SMS. After
completing the initial
setup, confirm it.
Confirm the content
⇒
tap
I AGREE
Confirm the created
account
⇒
NEXT
Select whether to use
automatic data backup
or location information
services
⇒
NEXT
※
If a confirmation screen
appears, tap
ACCEPT
.
Tap
CONTINUE
Confirm the content
⇒
tap
YES I'M IN
※
You can enable/disable
each function later.
※
To set the Google Assistant,
follow the following on-
screen instructions.
■
STEP 10: au Easy Setting
Confirm the content
⇒
NEXT
Confirm the content
⇒
Next
Select
Register "au ID"
⇒
Next
Tap
au ID
の設定・保存
(Set/
save au ID)
Input your security number
⇒
OK
※
The initial value of a security
number is a four digit number
chosen by the customer and
noted on the application form.
Input your password
⇒
設
定
(Set)
Tap
終了
(Exit)
Select
Update
⇒
Next
※
If a screen appears
confirming the use of au
Market, confirm the content,
and tap
次へ
(Next)
.
Read the terms of service
⇒
select
Agree
⇒
Next
※
If a security confirmation
screen appears, tap
Agree
.
Confirm the content
⇒
Agree
※
If you selected
Disagree
on
the Terms of Service screen
at the Initial Setup, a caution
screen will appear. Tap
OK
to
display the installation screen
of the recommended apps.
If you grant the Lookout
for au permissions
to access certain
capabilities of or data
on the product, the
pre-configuration of the
app is complete.
If a screen appears
prompting you to
select home apps,
tap
Sense Home
.
※
If you are using the au
Basic Home, select
the number of times of
usage.
※
The explanations in
this manual are based
on the home screen
"Sense Home".
Confirm the content
⇒
To use
Data Storage app, select
Turn
Auto Backup on
⇒
Next
※
If you do not want to use
Automatic Backup service, tap
Turn Auto Backup off
⇒
Next
.
Confirm the content
⇒
To
use au Basic Home, select
Activate
⇒
Next
※
If you do not want to use
au Basic Home, tap
Skip
activation
⇒
Next
.
Confirm the content
⇒
To use
Texting While Walking Alert
app, select
Activate
⇒
Next
※
If you do not want to use Texting
While Walking Alert app, tap
Skip activation
⇒
Next
.
Confirm the content
⇒
To
use Lookout for au app,
select
Activate
⇒
Next
※
If you do not want to use
Lookout for au app, tap
Skip
activation
⇒
Next
.
Select the data to restore
to your terminal from
among those backed up
in the au server
⇒
次へ
(Next)
Select recommended
apps to install
⇒
次へ
(Next)
Confirm the content
⇒
Finish
■
Setup of E-mail
Use of E-mail (@ezweb.ne.jp) requires an LTE NET subscription.
If you did not subscribe when you purchased your product,
contact an au shop or Customer Service Center.
The E-mail address is decided automatically when you do the
initial settings.
On the home screen,
tap
Confirm your E-mail
address
⇒
閉じる
(Close)
Select
同意する
(Agree)
⇒
完了
(Done)
E-mail (@ezweb.ne.jp) settings
■
Changing your E-mail address
You can change your E-mail address decided at the initial setup later.
On the home screen,
tap
Tap
MENU
Tap
Change Address/
Setting Filter
Tap
E
メールアドレスの
変更へ
(Go to change
E-mail address)
Input your security
number
⇒
送信
(Send)
Confirm the content
⇒
承諾する
(Accept)
Input your E-mail
address
⇒
送信
(Send)
Tap
OK
⇒
閉じる
(Close)
■
STEP 2: Allowing HTC to collect
usage data
Confirm the content
⇒
NEXT
※
If you do not allow HTC
to collect usage data,
tap
Change usage data
settings.
to clear the
checkbox and tap
SAVE
.
※
If a confirmation screen
appears for the usage
conditions, tap
AGREE
.
This section explains the Setup (setup wizard)
when you turn on the power of the product in
its initial state.
■
STEP 1: Setting the language
Tap
利用開始
(LET'S GO)
※
In the initial state, the
language is set to
Japanese. To change
the language, tap
日本語
(Japanese)
and select a
language.
※
The explanations in this
manual are based on
screens when "English
(United States)" is
selected.
To change the language after the initial setup,
on the home screen,tap
⇒
Settings
⇒
Language & keyboard
⇒
Languages
⇒
Add a
language
⇒
Select the desired language
■
STEP 3: Setting Internet
connections
Set the Wi-Fi network to connect
⇒
NEXT
※
When a prompt screen appears
asking if you allow the product to
use mobile data, tap
OK
.
For information on how to set
the Wi-Fi network, see
"Wi-Fi connection settings" on
the following page.
■
STEP 7: Setting up fingerprint
Tap
SET UP
FINGERPRINT
※
If you want to set up
a fingerprint after the
initial setup, tap
SKIP
FOR NOW
⇒
SKIP
ANYWAY
.
Select an alternative
method of unlocking
the screen when
the fingerprint
authentication does
not work.
※
Follow the on-screen
instructions to make the
setting.
Tap
START
Follow the on-screen
instructions to register
the fingerprint
⇒
DONE
■
STEP 5: Setting up an HTC
account
Skip for now
⇒
DON'T USE
※
To create an HTC account,
tap
Create an account
⇒
Follow the on-screen
instructions.
※
If you already have an HTC
account, enter your E-mail
address and password.
●
Basic operations
This section explains the
basic operating procedures.
●
Setup
This section explains the
settings to be made when
you turn on the power of the
product in its initial state.
●
E-mail (@ezweb.ne.jp)
settings
This section explains how
to set up E-mail (@ezweb.
ne.jp). The E-mail address is
decided automatically when
you do the initial settings.
You can change your E-mail
address decided at the initial
setup later.
●
Screen settings
You can set the brightness
and the time before the
screen turns off.
●
Network settings
You can make settings to
use Wi-Fi network or Wi-Fi
tethering.
●
Making and receiving calls
You can also make phone
calls by using contacts.
●
Sending and receiving
data with Android Beam
The product can exchange
data with another device
that has a NFC function.
●
Saving power
You can save battery power
by turning off functions that
are not being used.
●
Transferring data from
au Settings menu
You can back up or restore
data to the product from
your old au phone.
●
Using "Basic Manual" app
You can check detailed
operational procedures
on the product.
●
Downloading "Full
Instruction Manual" (Japanese)
You can download the
"Full Instruction Manual"
(Japanese) from the au
homepage.
■
Setting app access permissions
When you open apps for the first time, a prompt
screen appears asking you whether to grant the
apps permissions to access certain features of
or data on the product.
If the screen is displayed, confirm the content
and tap [DENY] or [ALLOW].
• If you tap [DENY] in an app, you may not be
able to run the app or its features, or the use
of the features may be restricted.
• Depending on the apps or features, a screen
explaining the permissions may be displayed.
Also, the prompt screen may appear
several times or the on-screen display may
differ from screen to screen. Confirm the
content carefully and follow the on-screen
instructions.
• In this guide, some parts of the screen
display may be omitted.
au ID
※
Register your au phone number or any character string for au ID (user ID).
au ID password
Register the password for the au ID.
※
The same au ID as another user's cannot be registered.
The settings to use the convenient au functions and services are easy to do.
This section describes how to set up an au ID on the initial settings screen.
The settings can be changed with the "au ID Setting" app.
■
STEP 6: Setting up Edge Sense
Tap
SET UP LATER
※
To set the Edge Sense, tap
SET UP NOW
and follow the
on-screen instructions.
■
STEP 8: Customizing your
wallpaper
Confirm the content
⇒
NEXT
※
To set up the wallpaper, tap
Choose Home
screen wallpaper
, then select a wallpaper
and tap
APPLY
.
■
STEP 9: Customizing this
product
Enter your name
⇒
Select whether to allow
HTC to collect information on your current
location and usage data
⇒
NEXT
※
Your Google account name (part before @) set
in STEP 4 has already been entered. If you did
not set a Google account, "HTV33" is entered.
■
Edge Sense
This product has the Edge Sense
function installed. Grip the product
and apply pressure to the sides
of the Edge Sense part (pressure
sensor) to shoot photos or videos,
and start the Google app.
An initial setup is required to use the
Edge Sense function. For details,
refer to the "Basic Manual" app.
Edge Sense part
(pressure sensor)
Setting Guide


