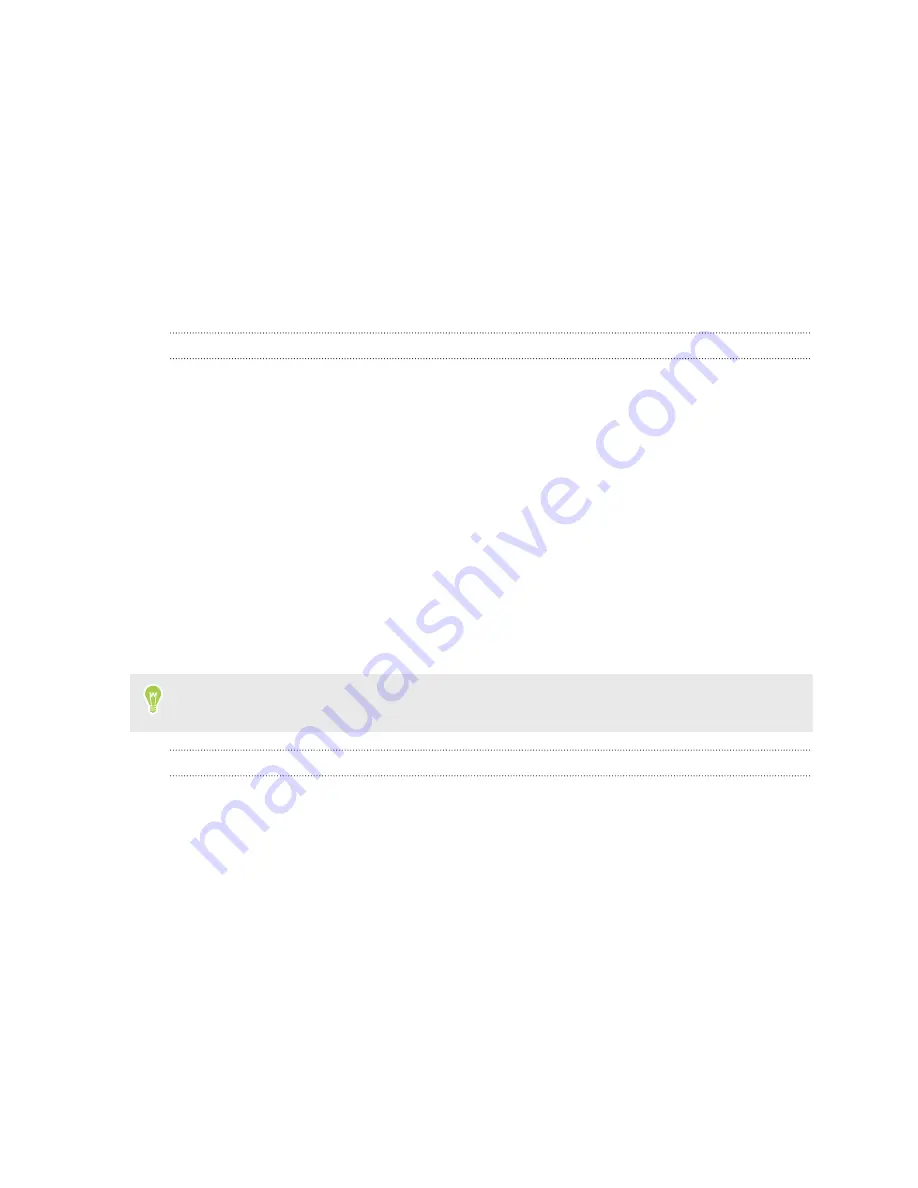
Your first week with your
new phone
Basics
HTC Sense Home
After you've turned on and set up HTC One A9s for the first time, you'll see the Home screen.
§
Set up the HTC Sense Home widget to experience the convenience of a Home screen that
automatically adjusts when you're at home, work, or outdoors. See
§
Swipe right and you'll find HTC BlinkFeed. You can customize HTC BlinkFeed to show posts
from your social networks, headlines from your favorite news media, and more. For details,
see
§
Swipe left and you’ll discover space for adding your favorite widgets, apps, and more so
they’re just a tap away. You can also add panels. For details, see
§
You can change the apps on the launch bar at the bottom of the Home screen. See
While you're in another screen or app, press HOME to return to the last Home screen you
visited.
Sleep mode
Sleep mode saves battery power by putting HTC One A9s into a low power state while the display is
off. It also stops accidental button presses when HTC One A9s is in your bag.
Switching to Sleep mode
To turn off the display and switch to Sleep mode, briefly press the POWER button.
HTC One A9s also automatically goes into Sleep mode when it’s left idle for a while. You can change
the time before HTC One A9s sleeps by setting the screen timeout. For details, see
Waking up from Sleep mode
Press the POWER button.
30
Your first week with your new phone






























