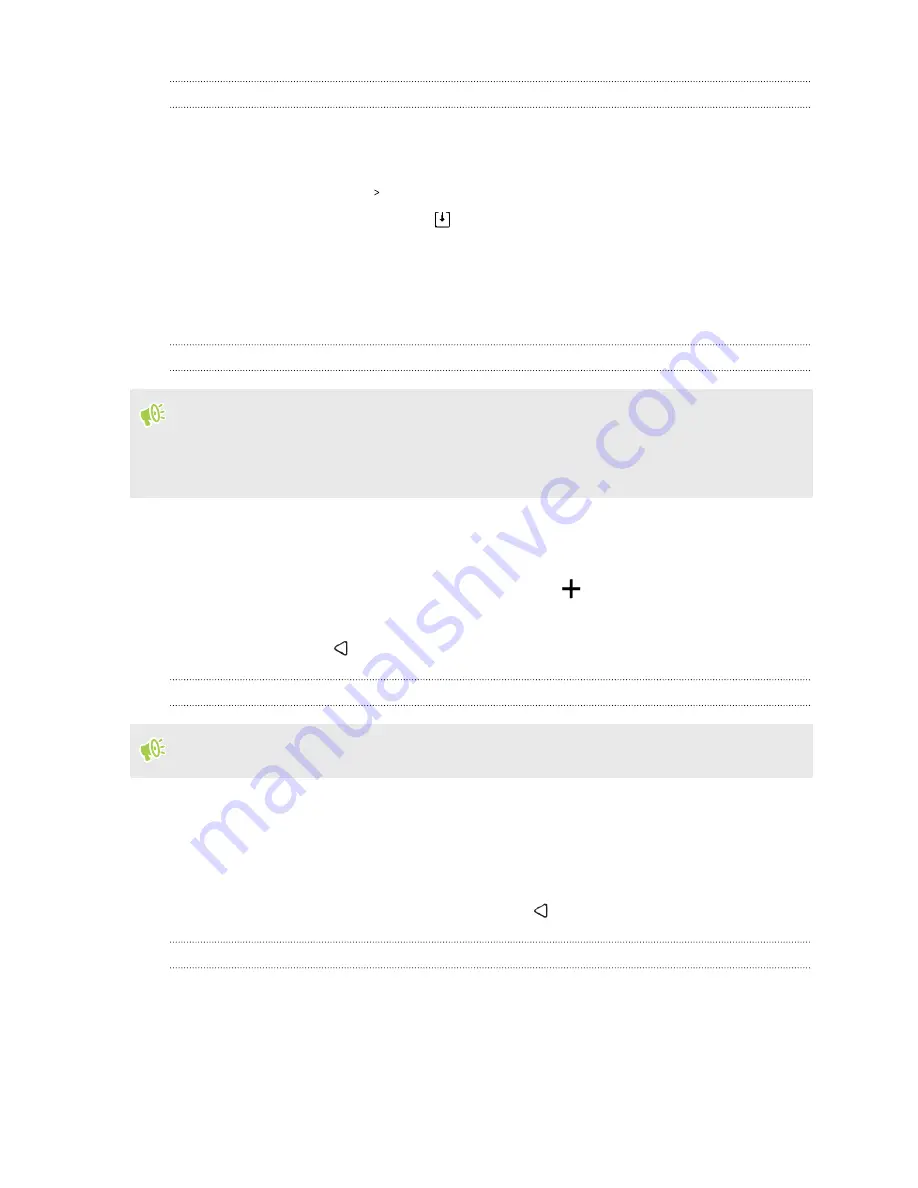
Lock screen wallpaper
Instead of using the home wallpaper, you can set a different wallpaper for your lock screen.
1.
Press and hold an empty space on a widget panel.
2.
Tap
Edit current theme
Lock screen wallpaper
.
3.
Select from the thumbnails or tap
to choose from your photos.
4.
Tap
Apply
or
Save
.
Home screen panels
Adding or removing a widget panel
§
You won't be able to add a new widget panel if you've already reached the maximum limit.
§
HTC BlinkFeed always appears as the first panel (if it's not removed). A widget panel cannot be
added before HTC BlinkFeed.
1.
Press and hold an empty space on a widget panel.
2.
In the pop-up menu, tap
Manage Home screen pages
.
3.
To add a new widget panel, swipe left until you see the
icon, and then tap it.
4.
To remove a widget panel, swipe left or right until you see the panel, and then tap
Remove
.
5.
When done, press
.
Arranging widget panels
A widget panel cannot be moved and inserted before HTC BlinkFeed.
1.
On HTC BlinkFeed or any widget panel, slide two fingers together to customize the Home
screen.
2.
Press and hold a widget panel thumbnail, and then drag it left or right to the position that you
want.
3.
When you're done arranging widget panels, press
.
Changing your main Home screen
Set HTC BlinkFeed or a widget panel as your main Home screen.
1.
Press and hold an empty space on a widget panel.
2.
In the pop-up menu, tap
Manage Home screen pages
.
3.
Swipe left or right until you see the panel that you want to use as your main Home screen.
53
Personalizing






























