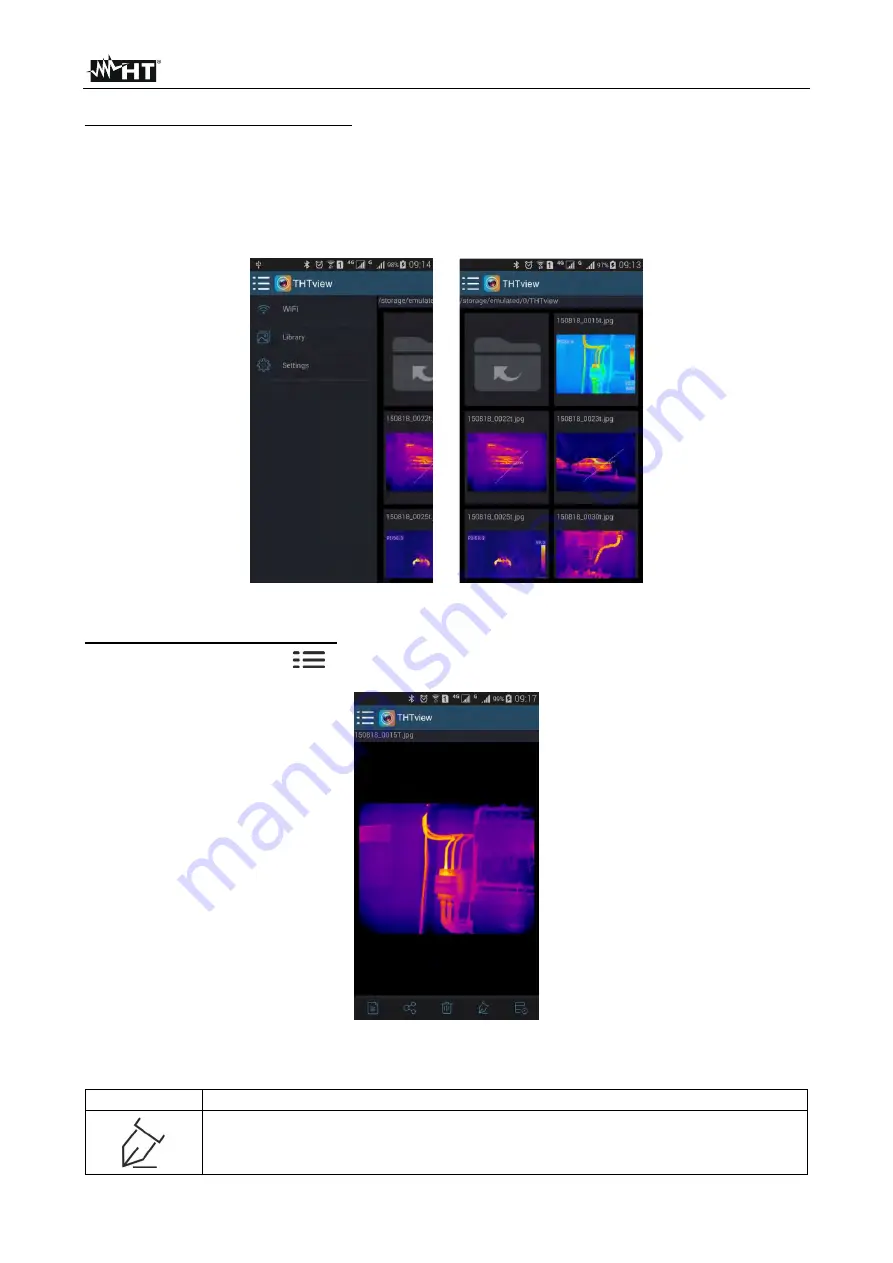
THT45 - THT45W - THT46
EN - 36
Image import by using USB cable
THTview APP allows to import images from the instrument in the following ways:
1. Direct connection of the instrument to the mobile device via the supplied USB/OTG
cable and download of the IR images included in the micro SD card (USB mode)
2. Copy of IR images from PC or micro SD card
Fig. 42: Visualization of images gallery
Analysis and sharing IR images
1. Touch the menu icon
and select the "Library" option in order to open the gallery
and select an image
Fig. 43: Image of the gallery open
2. The following functions are available::
Function
Description
Allows the analysis operations on the image (insertion of spots, lines,
areas, modification of palettes, change of view) as in the real time WiFi























