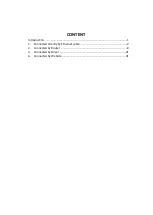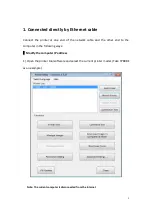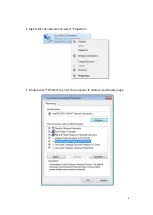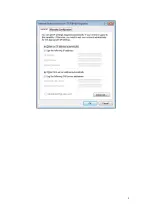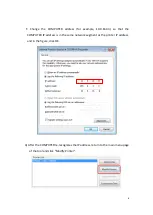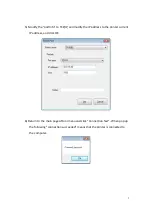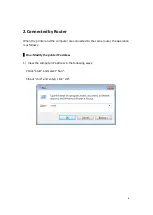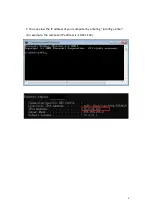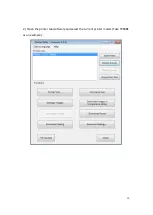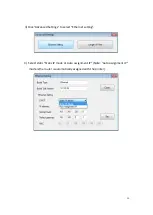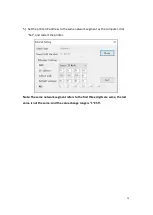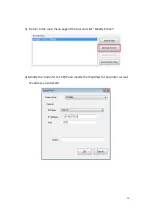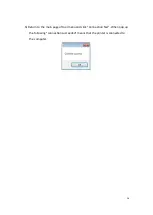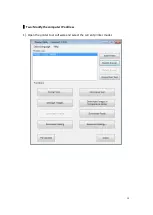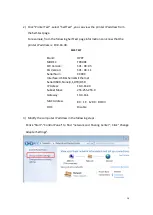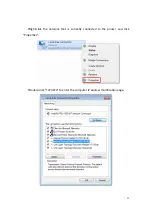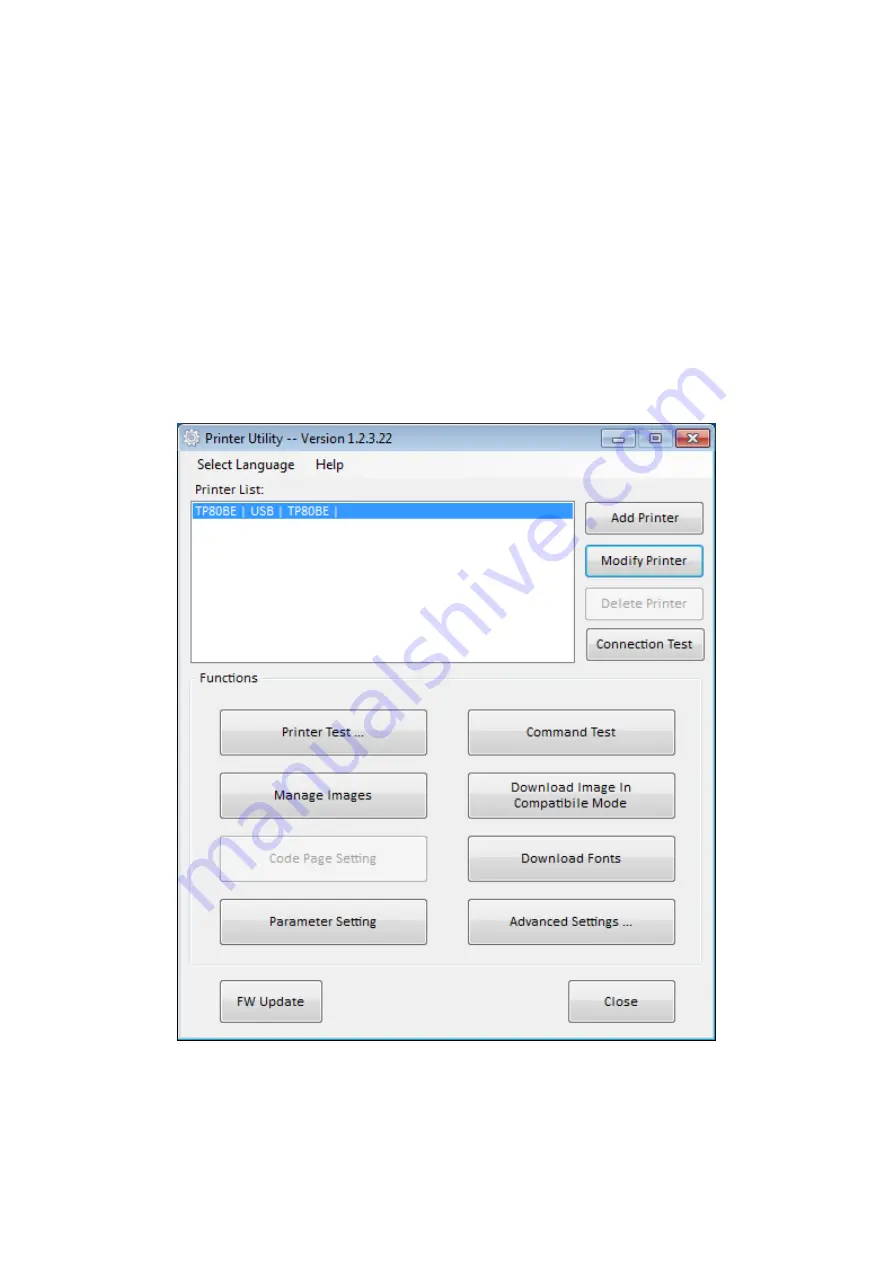
2
1.
Connected directly by Ethernet cable
Connect the printer at one end of the network cable and the other end to the
computer in the following ways:
▉
Modify the computer IP address
1
)
Open the printer tool software and select the current printer model. (Take TP80BE
as an example)
Note: The current computer is disconnected from the Internet
Summary of Contents for TP80 Series
Page 1: ...Ethernet Connection Manual TP80 SERIES Rev 1 0 ...
Page 7: ...5 ...
Page 24: ...22 4 Right click the current printer and select Printer properties ...
Page 25: ...23 5 Click Port ...
Page 26: ...24 6 Click Add Port ...
Page 27: ...25 7 Select Standard TCP IP Port and then click New port 8 Click Next ...
Page 28: ...26 9 Enter the printer name or IP address and click Next ...
Page 29: ...27 10 Click Next ...
Page 30: ...28 11 Click Next ...
Page 31: ...29 12 Return to the port page select the port you have added and click Apply ...