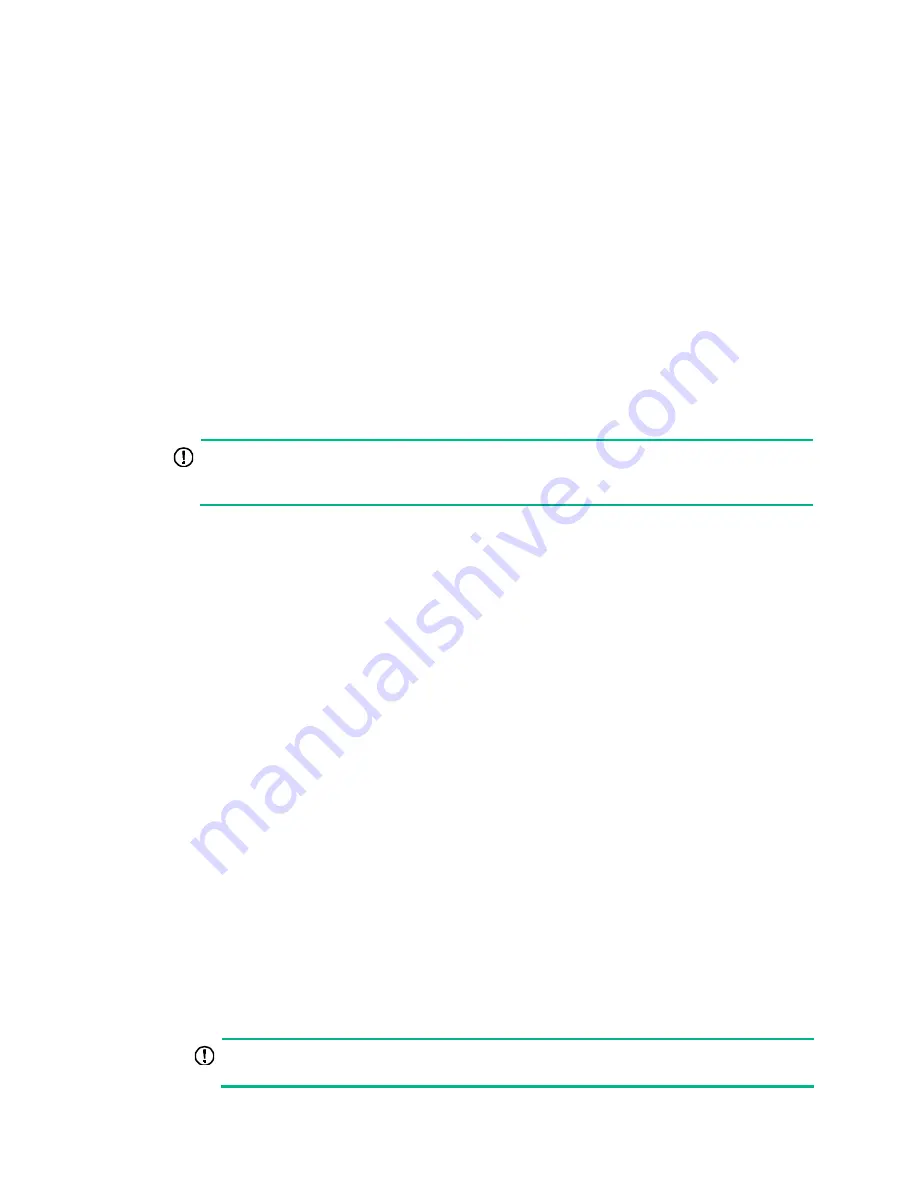
13
Solution
To resolve the problem:
1.
Verify that the number of member devices does not exceed the upper limit (varies by software
version).
If you are adding a new member device to an existing IRF fabric or merging IRF fabrics, use the
display irf
command to identify the number of member devices in the IRF fabrics. If the total
number of member devices exceeds the upper limit, the IRF setup will fail.
2.
Verify that the member ID of each member device is unique:
a.
Execute the
display irf
command to view the member ID of each member device.
b.
Assign a unique member ID to each member.
−
If you are adding a new member device to an existing IRF fabric, assign the member
device a member ID that is not being used in the IRF fabric.
−
If you are merging IRF fabrics, make sure each member device in these IRF fabrics has
a unique member ID.
3.
Verify that the IRF port bindings and physical IRF link connections are correct:
IMPORTANT:
When you connect two neighboring IRF members, you must connect the physical ports of
IRF-port 1 on one member to the physical ports of IRF-port 2 on the other.
a.
Execute the
display irf configuration
command on each member device, and check the
IRF-Port1
and
IRF-Port2
fields for IRF port bindings.
b.
Verify that the physical IRF connections are consistent with the IRF port bindings.
c.
If there are binding errors or connection inconsistencies, reconfigure the IRF port bindings
or reconnect the physical IRF ports.
4.
Verify that the IRF links are 10 Gbps.
a.
Verify that the transceiver modules or cables for IRF connection are labeled with
10Gbps
or
SFP+
.
b.
Replace a transceiver module or cable if it is not for 10-Gbps connection.
5.
(Optional.) Verify that transceiver modules at the two ends of an IRF link are the same type.
If the transceiver modules are not the same type, replace them to be the same type.
Skip this step if you are using SFP+ cables to connect IRF member devices.
6.
Verify that all IRF links are up:
a.
Execute the
display irf topology
command, and then check the
Link
field.
−
If
the
Link
field for each IRF port does not display
DOWN
, go to step
7
.
−
If
the
Link
field for an IRF port displays
DOWN
, go to step
b
.
b.
Execute the
display irf link
command, and then check the
Status
field of the physical ports
bound to the IRF port.
−
If the field displays
DOWN
or
ADM
(administratively down) for all the physical ports,
remove the link failures or use the
undo shutdown
command to bring up the
administratively down ports.
−
If the field displays
UP
for a minimum of one of the physical ports, go to step
c
.
c.
Save the configuration, and then execute the
irf-port-configuration active
command in
system view to activate the IRF port configuration.
IMPORTANT:
Activating IRF port configuration requires a reboot. To prevent configuration loss, you must






























