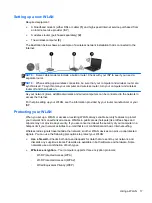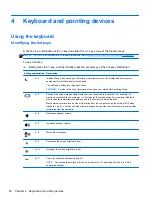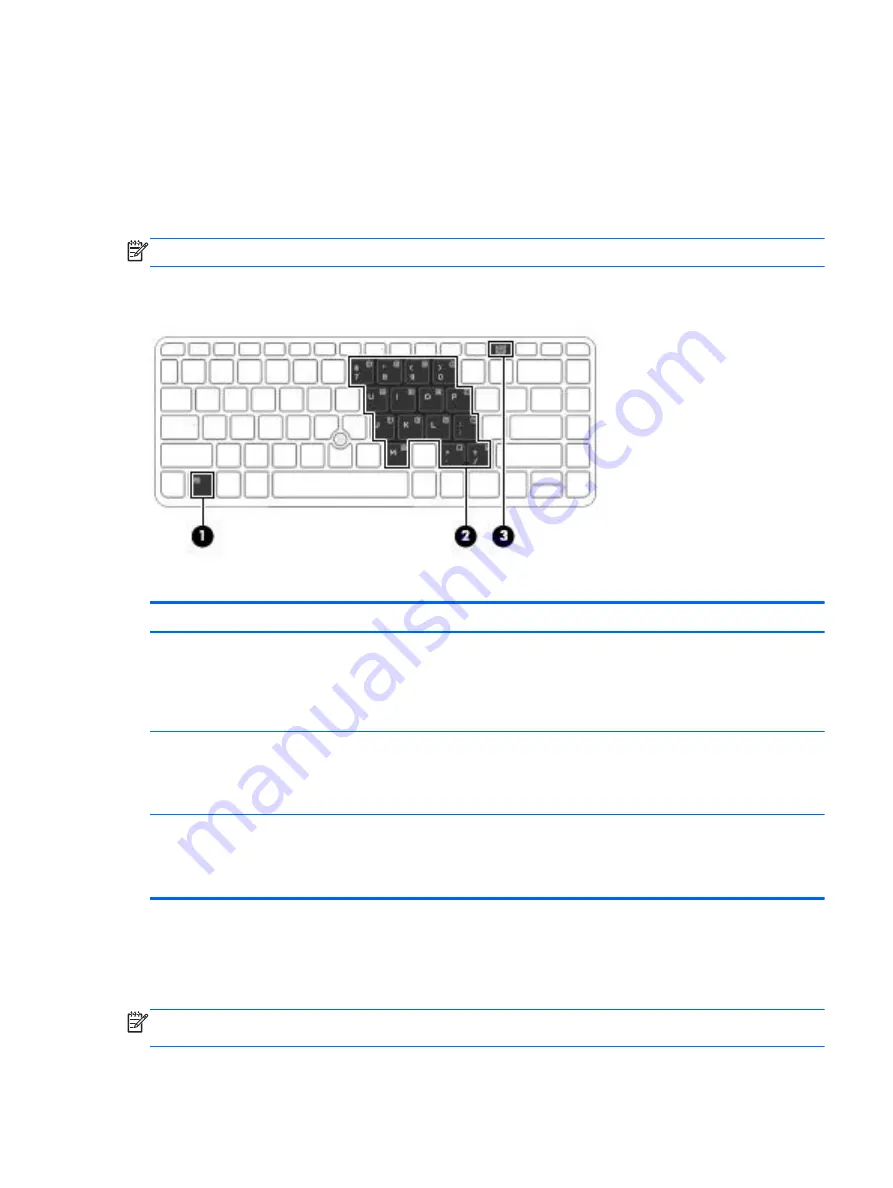
Using keypads
The computer includes an embedded numeric keypad (or an integrated numeric keypad). The
computer also supports an optional external numeric keypad or an optional external keyboard that
includes a numeric keypad.
Using the embedded numeric keypad
NOTE:
Your computer may look slightly different from the illustration in this section.
Component
Description
(1)
fn
key
Turns the embedded numeric keypad on and off when pressed in
combination with the
num lk
key.
NOTE:
The embedded numeric keypad will not function while
an external keyboard or numeric keypad is connected to the
computer.
(2)
Embedded numeric keypad
When the keypad is turned on, it can be used like an external
numeric keypad.
Each key on the keypad performs the function indicated by the
icon in the upper-right corner of the key.
(3)
num lk
key
Turns the embedded numeric keypad on and off when pressed in
combination with the
fn
key.
NOTE:
The keypad function that is active when the computer is
turned off is reinstated when the computer is turned back on.
Turning the embedded numeric keypad on and off
Press
fn
+
num lk
to turn on the embedded numeric keypad. Press
fn
+
num lk
again to turn off the
keypad.
NOTE:
The embedded numeric keypad is turned off while an external keyboard or numeric keypad
is connected to the computer.
Using the keyboard
21