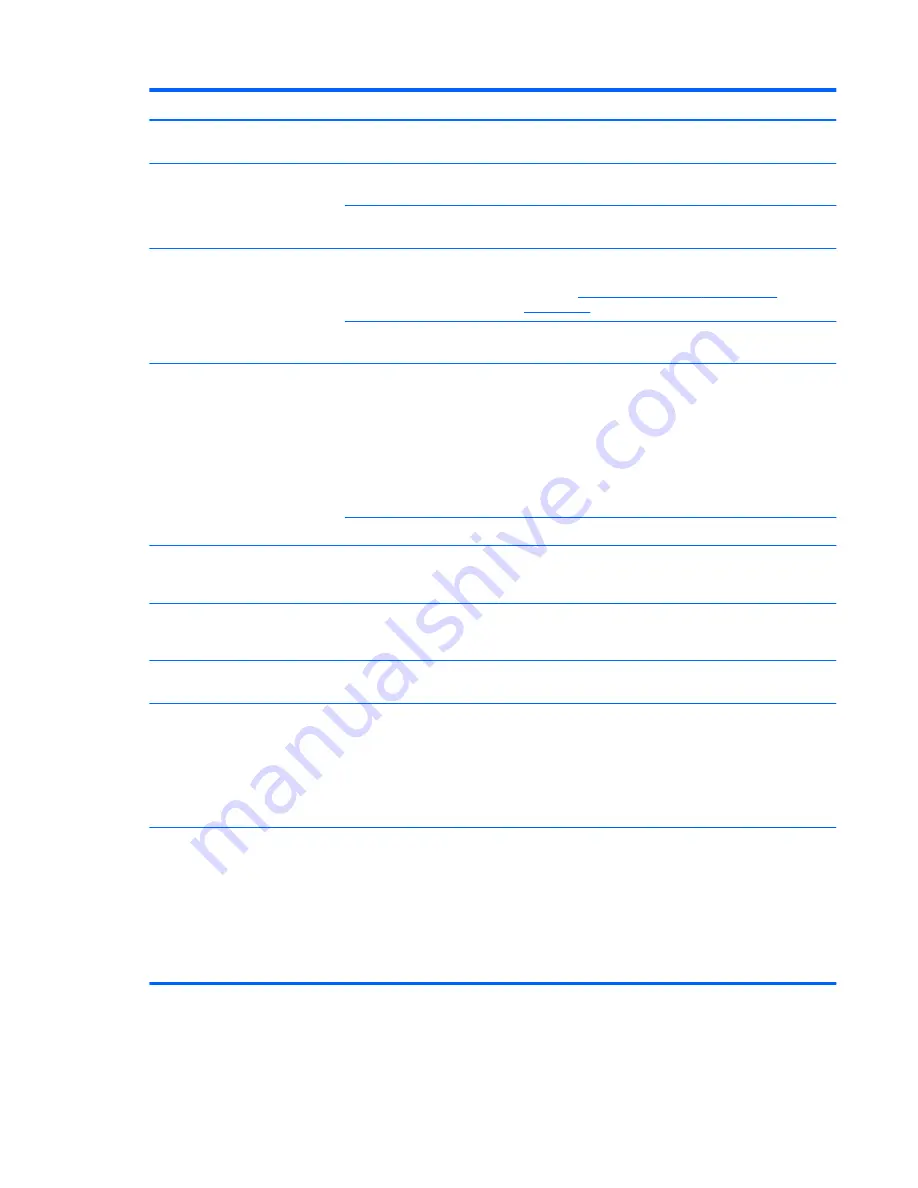
Problem
Cause
Solution
Energy Saver features
enabled.
Dim characters
The brightness and contrast
controls are not set properly.
Adjust the monitor brightness and contrast controls.
Cables are not properly
connected.
Verify that the graphics cable is connected to the
graphics card and the monitor.
Blurry video or requested
resolution cannot be set.
If the graphics controller was
upgraded, the correct video
drivers might not be loaded.
Install the video drivers included in the upgrade kit, or
download and install the latest drivers for your graphics
card from
http://welcome.hp.com/country/us/en/
support.html
.
Monitor cannot display
requested resolution.
Change the requested resolution.
The picture is broken up, rolls,
jitters, or flashes.
The monitor connections
might be faulty, or the monitor
might be incorrectly adjusted.
1.
Be sure the monitor cable is securely connected to
the computer.
2.
In a multiple CRT monitor system, make sure that
the monitors' electromagnetic fields are not
interfering with each other. Move them apart if
necessary.
3.
Move fluorescent lights or fans that are too close to
the CRT monitor.
Monitor must be degaussed.
Degauss the monitor.
Vibrating or rattling noise coming
from inside a CRT monitor when
powered on.
Monitor degaussing coil has
been activated.
None. It is normal for the degaussing coil to be activated
when the monitor is turned on.
Clicking noise coming from inside
a CRT monitor.
Electronic relays have been
activated inside the monitor.
None. It is normal for some monitors to make a clicking
noise when turned on and off, when going in and out of
Standby mode, and when changing resolutions.
High pitched noise coming from
inside a flat-panel monitor.
Brightness and contrast
settings are too high.
Lower brightness and contrast settings.
Fuzzy focus; streaking, ghosting,
or shadowing effects; horizontal
scrolling lines; faint vertical bars;
or unable to center the picture on
the screen (flat-panel monitors
using an analog VGA input
connection only.)
Flat-panel monitor’s internal
digital conversion circuits
might be unable to correctly
interpret the output
synchronization of the
graphics card.
1.
Select the monitor’s Auto-Adjustment option in the
monitor’s onscreen display menu.
2.
Manually synchronize the Clock and Clock Phase
onscreen display functions.
3.
Download SoftPaq SP22333 to assist with the
synchronization).
Some typed symbols do not
appear correctly.
The font you are using does
not support that symbol.
Use the Character Map to locate and select the
appropriate symbol.
For Windows 7, select Start > All Programs >
Accessories > System Tools > Character Map. You can
copy the symbol from the Character Map into a
document.
For Windows 8, from the Start screen, type
character
map
. The application appears under the Apps heading.
86 Chapter 4 Diagnostics and troubleshooting
Summary of Contents for Z230 SFF Workstation
Page 1: ...HP Z230 Workstation Maintenance and Service Guide ...
Page 4: ...iv About this guide ...
Page 10: ...x ...
















































