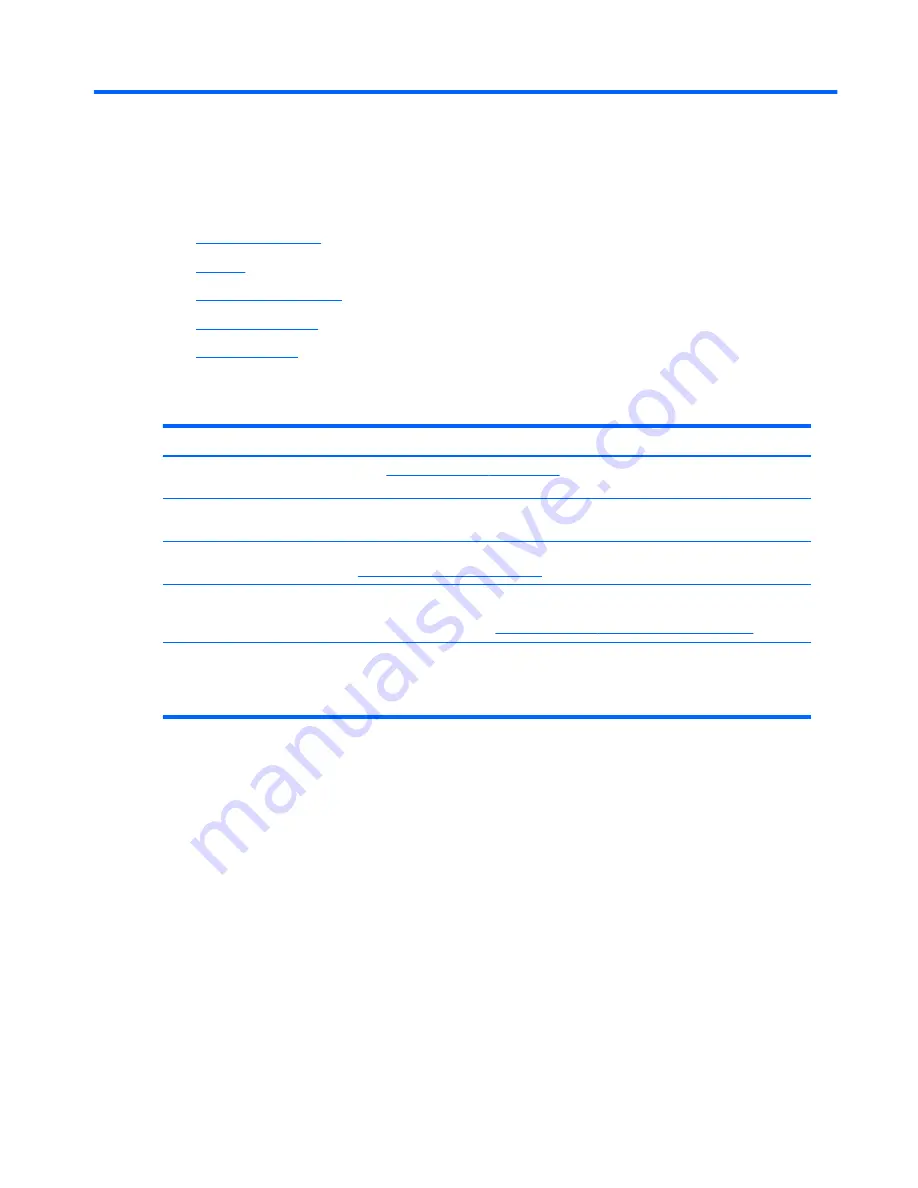
1
Locating HP resources
This section provides information on the following resources for your HP workstation:
●
Product information
●
Support
●
Product documentation
●
Product diagnostics
●
Product updates
Product information
Topic
Location
Technical specifications
Go to
http://www.hp.com/go/quickspecs
. In the left pane, select your region and then
select
Workstations
.
Regulatory, safety and
environmental notices
Refer to the
Regulatory, Safety and Environmental Notices
for product regulatory
information. You can also refer to the regulatory label on the workstation chassis.
Accessories
For complete and current information on supported accessories and components, go to
http://www.hp.com/go/workstations
.
System board
A diagram of the system board is located on the inside of the chassis (all-in-one
configuration). Additional information is located in the workstation
Maintenance and
Service Guide
on the Web at
http://www.hp.com/support/workstation_manuals/
.
Serial number, Certificate of
Authenticity (COA), and Genuine
Microsoft
®
Label (GML) (if
applicable)
The serial number label is on a pull-out card on the side of the display (all-in-one
configuration). The COA (Windows 7) and GML (Windows 8) are typically located near the
serial number label. On some workstations, this label is on the bottom panel.
Product information
1
Summary of Contents for Z1 G2
Page 1: ...HP Z1 G2 Workstation User Guide ...
Page 4: ...iv About this guide ...










































