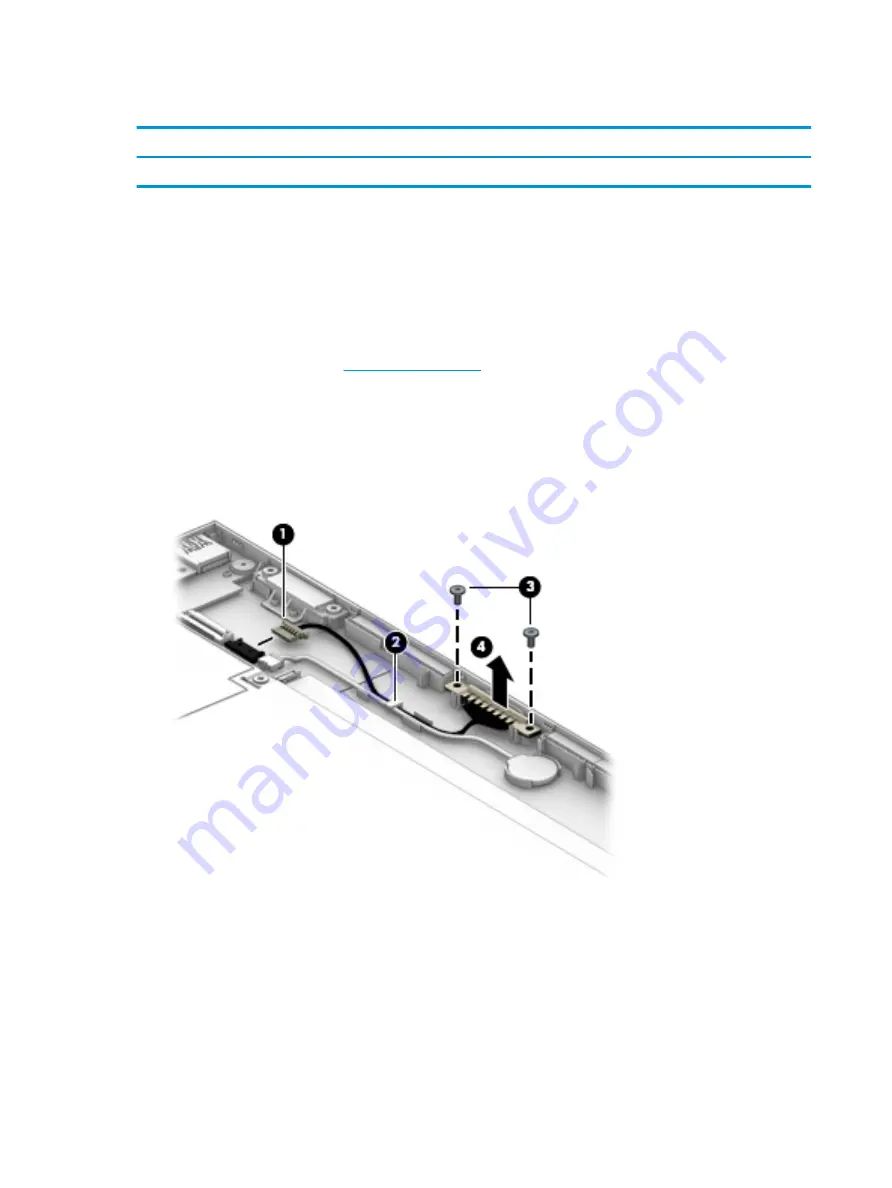
Docking connector (display)
Description
Spare part number
Docking connector
902356-001
Before removing the docking connector, follow these steps:
1.
Turn off the tablet. If you are unsure whether the tablet is off or in Hibernation, turn the tablet on, and
then shut it down through the operating system.
2.
Disconnect the power from the tablet by unplugging the power cord from the tablet.
3.
Disconnect all external devices from the tablet.
4.
Remove the back cover (see
Remove the docking connector:
1.
Disconnect the docking connector from the system board (1), and remove the cable from the clip built
into the display enclosure (2).
2.
Remove the two Phillips PM2.0×4.0 screws (3) that secure the docking connector to the display panel
assembly, and then remove the docking connector (4).
Reverse this procedure to install the display docking connector.
24
Chapter 5 Removal and replacement procedures
Summary of Contents for x2 Detachable 10-p0XX
Page 4: ...iv Safety warning notice ...
Page 8: ...viii ...






























