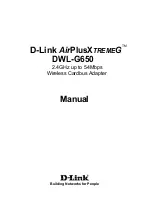Installing Accessories
Chassis Beam Assembly
Chapter 2
22
Chassis Beam Assembly
Before you can access many of the components inside your Workstation,
you must remove the chassis beam assembly.
Removing the Chassis Beam Assembly
To remove the chassis beam assembly:
1. Open the hard disk drive cage (see page 19).
2. Remove the screw that holds the chassis beam assembly in place.
3. Carefully rotate the chassis beam assembly off the chassis.
Figure 2-5
Chassis Beam Assembly
Step 2
This manual downloaded from http://www.manualowl.com
Summary of Contents for Workstation x4000
Page 2: ...This manual downloaded from http www manualowl com ...
Page 10: ...6 This manual downloaded from http www manualowl com ...
Page 15: ...Chapter 2 13 2 Installing Accessories This manual downloaded from http www manualowl com ...
Page 53: ...This manual downloaded from http www manualowl com ...