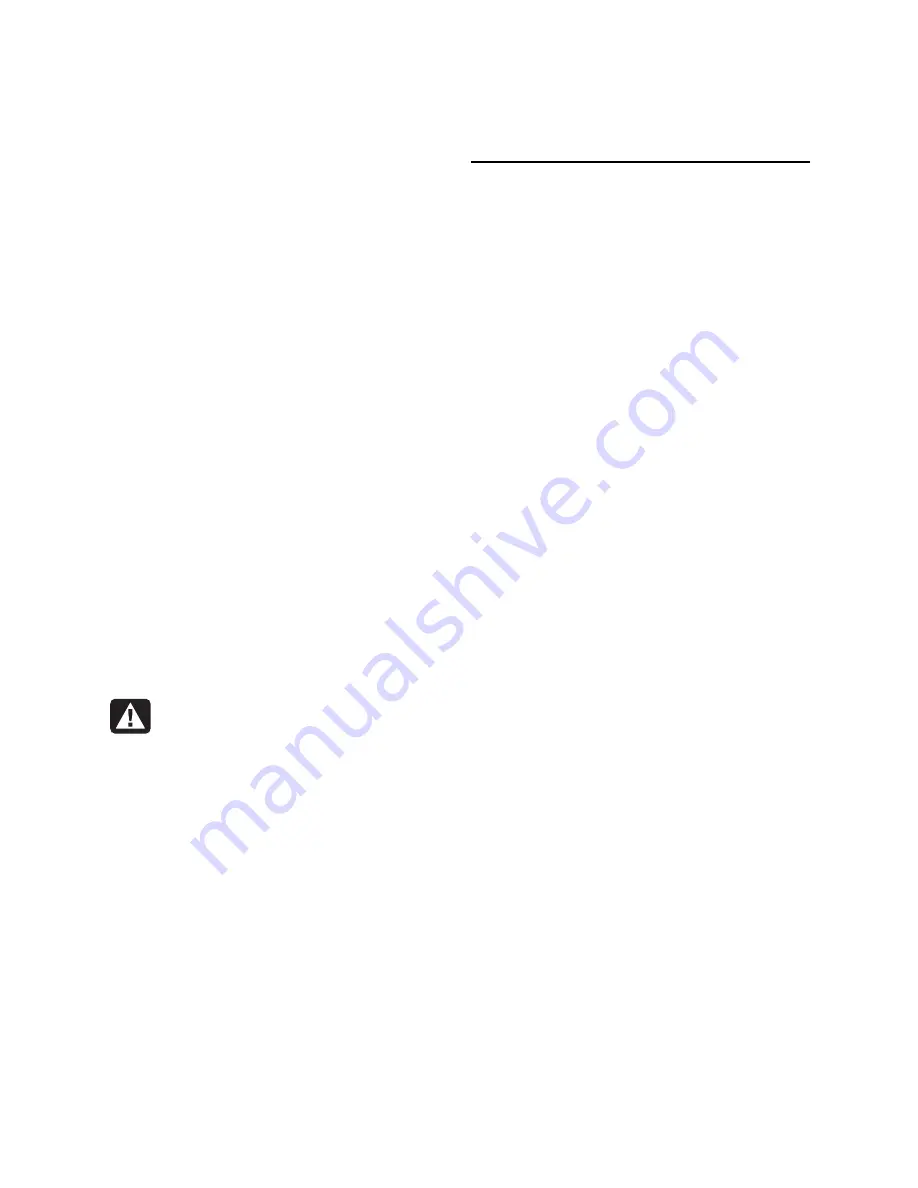
Wireless LAN 802.11b/g Device
34
7
Activating Access Point Mode
It is necessary to complete the steps in Chapter 2, Antenna Attachment prior to installing the
SoftAP™ to activate Access Point Mode.
Your HP PC, by default, functions in Station Mode (as a Client) which is necessary in situations
when there is already a wireless network running. If you would like to establish a wireless
network using your HP PC as an Access Point then you will need to install Access Point Mode (AP
Mode).
Note
:
It is assumed that there is an existing internet connection in order to establish Access Point
Mode. Please consult your ISP for further information.
Before using AP Mode the first time it is necessary to install SoftAP™ on your HP PC. For all
future uses of SoftAP™ Mode this is not necessary. If you have already installed the SoftAP™
please see chapter 8, Access Point Mode.
If your HP PC is connected to the internet and you would like instructions on how to wirelessly
connect other machines to this HP PC, proceed with this conversion to Access Point Mode.
If another machine is connected to the internet and you would like to wirelessly connect this HP
PC to the other connected machine, refer to Chapter 9 on Station Mode.
Warning:
Access Point Mode (AP Mode) may not support the Standby mode on your
HP PC. It is highly recommended that you change the power scheme to “always on”
when the Software Access Point is enabled.
In order to change the power scheme to “Always on”:
1.
Right click on your desktop.
2.
Select
Properties
.
The Display Properties dialog box appears.
3.
Select the tab labeled
Screensaver
.
4.
Select the button labeled
Power
.
5.
Select
Never
in the drop box next to System standby.
6.
Select
Apply
.
7.
Select
OK
.
You will be returned to the Display Properties dialog box.
8.
Select
OK
.






























