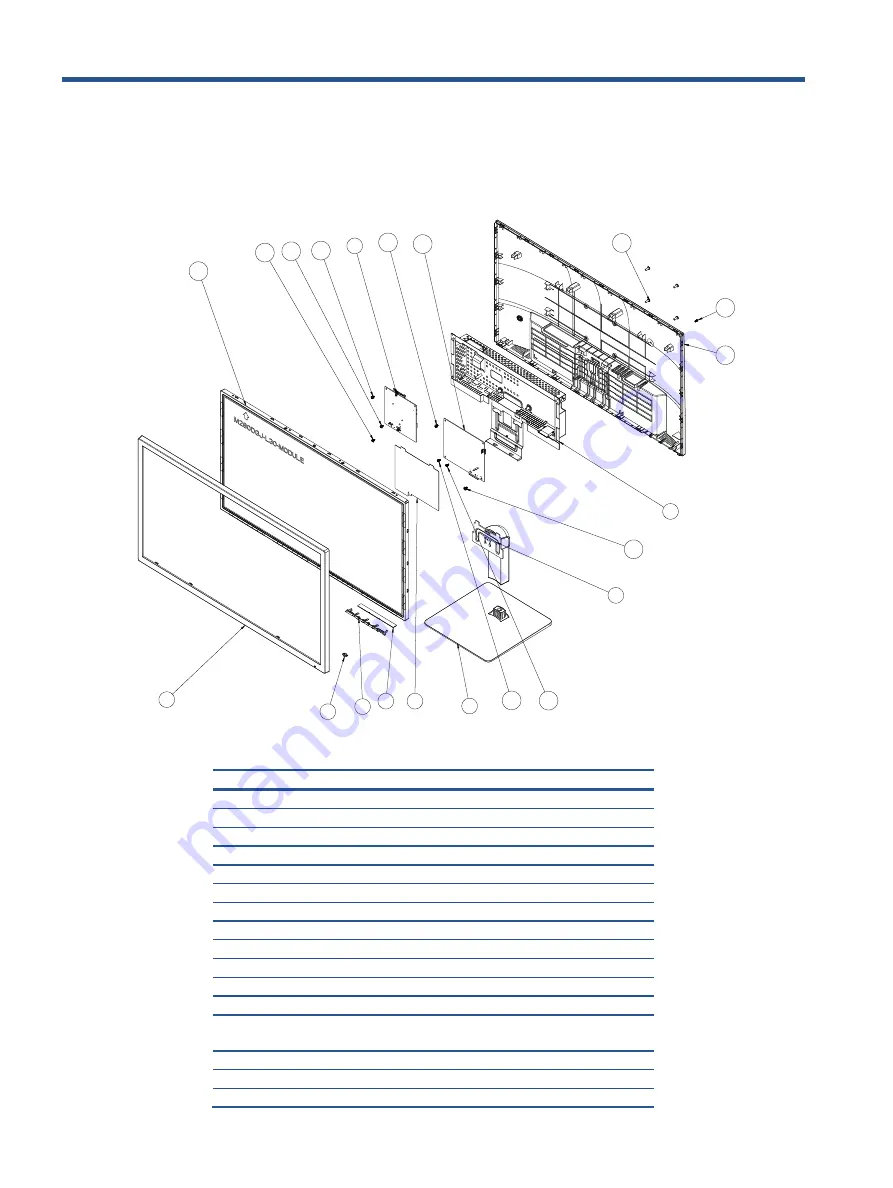
7
3
Illustrated parts catalog
To identify the monitor major components, use this illustration and table.
3
4
6
7
8
9
10
11
1
2
12
15
13
13
13
13
13
13
16
14
5
Item
Description
Qty
1
BASE_ASS’Y NA NA
1
2
stand ass'y NA NA
1
4
BEZEL L28W-Dhp3-s3
1
5
INSULATING SHEET 150*135.2*0.43
1
6
KEY_FUNCTION
1
7
KEY BOARD
1
8
LENS
1
9
MAINFRAME
1
10
ADAPTER BOARD NA
1
10
CONVERSION 715GA936*
1
11
REAR_COVER L28W-Dhp3-s3
1
12
LCD M280DGJ-L30 C5 NB INX
1
13
SCREW D3 6(MAIN BOARD/POWER
BOARD/MAINFRAME)
6
14
11REW P3 6(REAR COVER/MAINFRAME)
1
15
SCREW M4 8(POWER BOARD/MAINFRAME)
1
16
SCREW M4 10(REAR COVER/MAINFRAME)
4











































