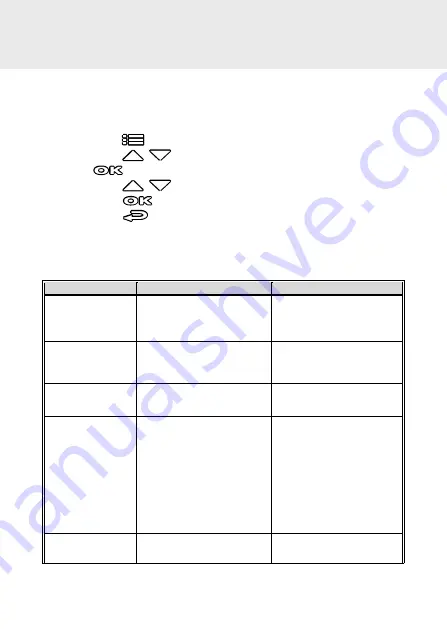
44
6
Adjusting the Settings
6.1
Using the Menu
You can customize the general settings via the on-screen display (OSD)
menus.
1.
Press the
button to enter the OSD menu.
2.
Press the
/
button to select menu item, and then press
the
button for entering function menu.
3.
Press the
/
button to select or adjust the value, and then
press the
button to confirm setting.
4.
Press the
button to return recording screen.
6.2
Menu Items
Refer to the below table for details of main menu and function list.
Menu option
Description
Available option
Playback
Select the file category that
you want to view.
Video
Emergency
Picture
Wi-Fi
Set up Wi-Fi linkage of a
mobile phone.
On / Off
Satellite Status
Displays the current state of
the satellite reception.
Satellite
Synchronization
If the satellite time is enabled,
the car camcorder clock will
synchronize according to the
satellite time zone you set.
When you turn on this
feature, it will display the
satellite time preferentially,
and cannot be manually
changed.
On / Off
Speed Unit
The system displays the
speed setting unit.
KM/H / MPH























