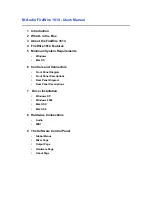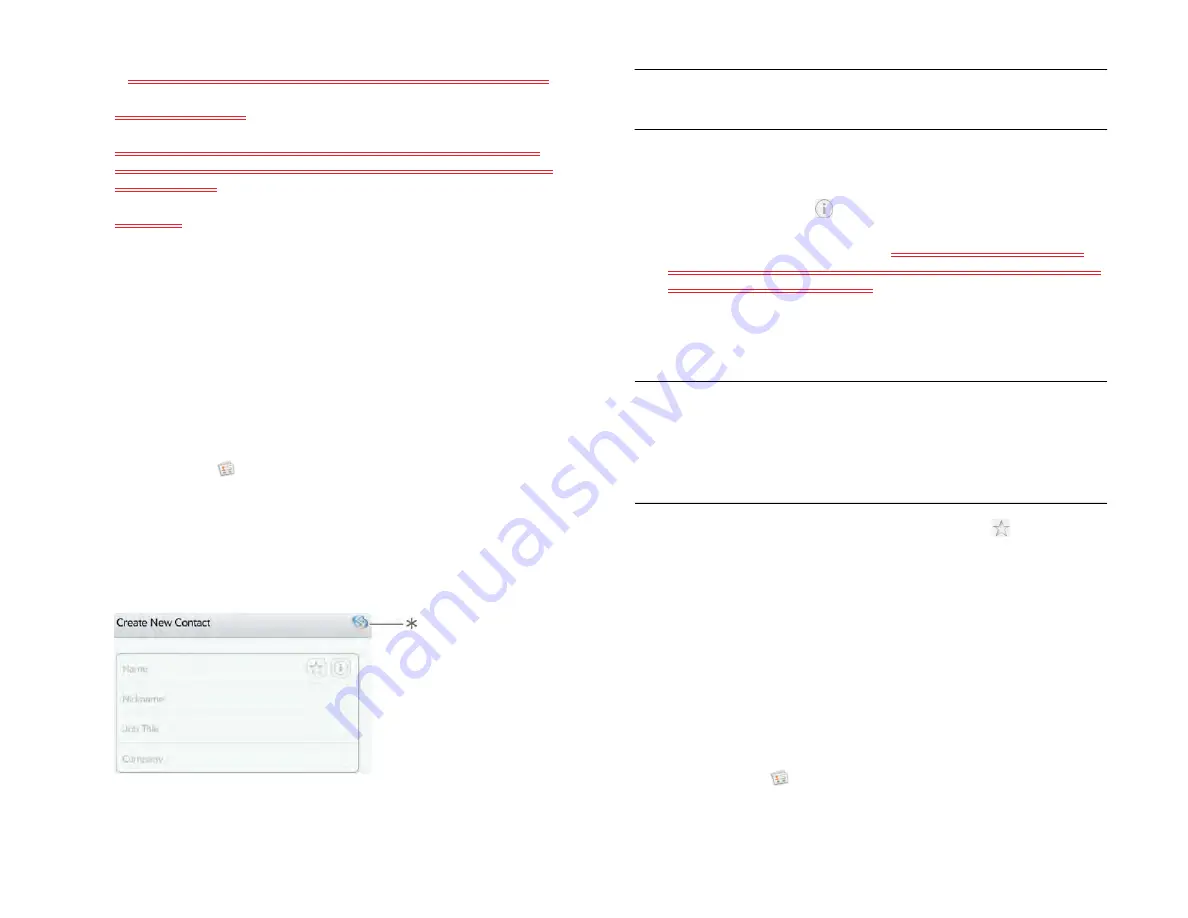
108
Chapter 9 : Contacts, Calendar, and other personal information
•
Email Address: Enter your email address and then enter it again.
6
Tap
Create Account
.
7
You are presented with options for which apps should download
data from that account. For each app, tap
On
or
Off
, and then tap
Create Account
.
8
Tap
Done
.
Create a contact
You can add a contact to an account. If you don’t specify the account, the
new contact is added to your default account.
If you are using Contacts for the first time, you go through a few different
steps to add or access the contacts on your device (see
). Follow this procedure to add contacts directly on your
device after the first time you use Contacts.
1
Contacts
.
2
Tap
Add Contact
.
3
(Optional) Tap the account icon in the upper-right corner of the
screen to change the account to which the new contact will be
added.
*
Account icon, showing HP webOS Account
NOTE
If an account doesn’t appear in the list, you can’t add data to that
account from your device.
4
Tap
Name
to enter the contact name.
5
To add detailed name information, such as prefix, suffix, or middle
name, to a name, tap
beside the Name field.
6
Tap fields to enter contact details.
You can add a reminder that
appears whenever you and this person get in touch. See Assign a
reminder message to a contact.
In some fields, such as
Phone Number
, a label button is displayed
on the right. Tap the button to change the label for your entry—for
example, to identify a number as a mobile or work phone.
7
(Optional) To assign the contact as a favorite, tap
(see
8
(Optional) To add a photo to the contact, see
.
9
Tap
Done
.
Find a contact
To find a contact within the Contacts app, use these steps.
1
Contacts
.
TIP
When you enter a phone number that requires pauses—for example, a
number for which you need to enter a password or respond to prompts—you
can insert a pause or a stop in the number. To insert a two-second pause, enter
a
P
where you want the pause to appear. To insert a stop, enter a
W
where you
want the stop to appear. To dial the next set of numbers after the stop, tap the
numbers you entered as they appear onscreen.
Draft 1 Review Top secret Do not distribute HP confidential
Summary of Contents for TouchPad and Keyboard
Page 1: ...U S E R G U I D E Draft 1 Review Top secret Do not distribute HP confidential ...
Page 6: ...6 Contents Draft 1 Review Top secret Do not distribute HP confidential ...
Page 104: ...104 Chapter 8 Web Draft 1 Review Top secret Do not distribute HP confidential ...
Page 148: ...148 Chapter 11 Phone Video Calls Draft 1 Review Top secret Do not distribute HP confidential ...
Page 174: ...174 Chapter 13 Preferences Draft 1 Review Top secret Do not distribute HP confidential ...
Page 214: ...214 Chapter 15 Troubleshooting Draft 1 Review Top secret Do not distribute HP confidential ...
Page 218: ...218 A Terms Draft 1 Review Top secret Do not distribute HP confidential ...
Page 226: ...226 C Specifications Draft 1 Review Top secret Do not distribute HP confidential ...