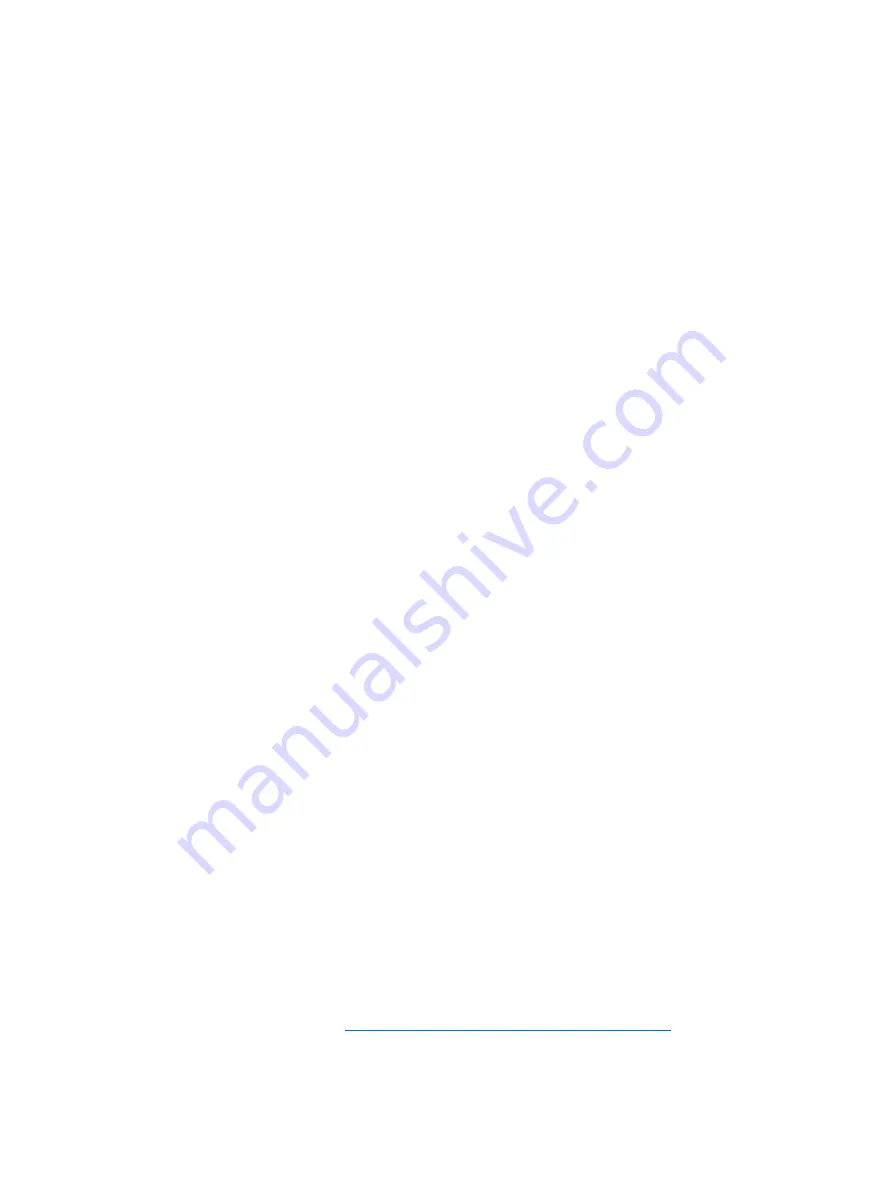
Operating Guidelines
To prevent overheating and to help prolong the life of the computer:
●
Keep the computer away from excessive moisture, direct sunlight, and extremes of heat and
cold.
●
Operate the computer on a sturdy, level surface. Leave a 10.2-cm (4-inch) clearance on all
vented sides of the computer and above the monitor to permit the required airflow.
●
Never restrict the airflow into the computer by blocking any vents or air intakes. Do not place the
keyboard, with the keyboard feet down, directly against the front of the desktop unit as this also
restricts airflow.
●
Occasionally clean the air vents on all vented sides of the computer. Lint, dust, and other foreign
matter can block the vents and limit the airflow. Be sure to unplug the computer before cleaning
the air vents.
●
Never operate the computer with the cover or side panel removed.
●
Do not stack computers on top of each other or place computers so near each other that they
are subject to each other’s re-circulated or preheated air.
●
If the computer is to be operated within a separate enclosure, intake and exhaust ventilation
must be provided on the enclosure, and the same operating guidelines listed above will still
apply.
●
Keep liquids away from the computer and keyboard.
●
Never cover the ventilation slots on the monitor with any type of material.
●
Install or enable power management functions of the operating system or other software,
including sleep states.
Routine Care
General Cleaning Safety Precautions
1.
Never use solvents or flammable solutions to clean the computer.
2.
Never immerse any parts in water or cleaning solutions; apply any liquids to a clean cloth and
then use the cloth on the component.
3.
Always unplug the computer when cleaning with liquids or damp cloths.
4.
Always unplug the computer before cleaning the keyboard, mouse, or air vents.
5.
Disconnect the keyboard before cleaning it.
6.
Wear safety glasses equipped with side shields when cleaning the keyboard.
Cleaning the Computer Case
Follow all safety precautions in
General Cleaning Safety Precautions on page 32
before cleaning the
computer.
32
Chapter 4 Routine Care, SATA Drive Guidelines, and Disassembly Preparation






























