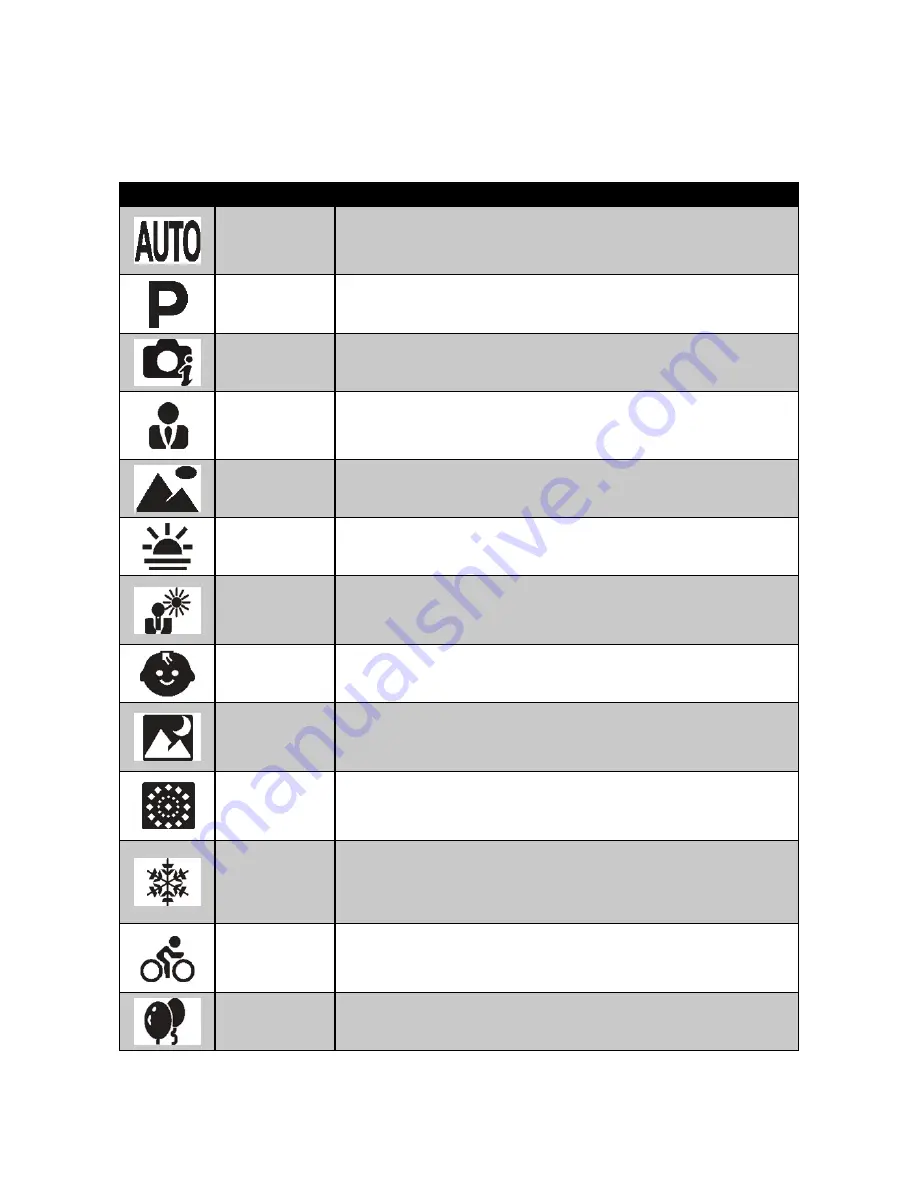
31
It is important to return the camera to the Auto mode when finished shooting specifics conditions. This will
5.
reduce the risk of taking a bad photo in normal situations. If the camera is powered off and then powered on, it
will return to Auto scene mode be default.
The table below shows the available scene mode settings:
Icon
Item
Description
Auto
The simplest and usually safest way to shoot basic photos. Settings are
automatically adjusted by the camera. Each time the camera is Powered
off then on, this mode will be selected by default. This is recommended for
novice photographers.
Program
The camera automatically adjusts suitable shooting settings like shutter speed
and aperture values. However, this mode allows for manual adjustments to
EV, Auto White Balance, ISO (gain), Metering, and Color effects.
Intelligent Scene
The camera detects the shooting conditions and automatically switches to the
appropriate scene mode.
Portrait
This scene mode will attempt to isolate the subject by opening a wide
aperture to blur the background and providing little depth of field.
The subject will stand out because the background is blurry and the subject is
in focus.
Landscape
This feature is used to emphasize wide distant scenic views.
Sunset
This feature enhances the red hue for recording dramatic sunrise or sunset
images.
Backlight
This feature is best used to capture photos with a strong backlight. For
example, this mode will lighten the exposure to make the face of the person
in the foreground to look normal instead of dark while maintaining the clarity
and brightness of the background details.
Kids
This feature forces the camera to select settings that will be optimal for
moving kids. Red eye reduction and skin tone enhancement are also a benefit
of using this mode.
Night Scene
This feature is used to taking photos with night scenery background. Camera
settings will be adjusted to capture brighter and more vivid night shots. For
best results and reduced image blurring, the use of a tripod for this mode is
strongly recommended.
Fireworks
This feature slows shutter speed to capture the full burst of fireworks.
Another interesting use would be to take photos of night traffic. This will
produce artistic head and tail light stretch effects For best results and reduced
image blurring, the use of a tripod for this mode is strongly recommended.
Snow
This scene mode is best used when you’re shooting against a bright
background, such as snow or sand. This will enable the camera to focus on
the subject instead of the background to determine the proper exposure and
AWB settings for optimal results. If not selected, the subject may be too dark
and the background “washed out”.
Sports
This scene mode will continue to capture images as long as the shutter button
is pressed down. This is designed to aid for subjects in constant motion. It
should only be used in adequate lighting situations because the flash will be
disabled.
Party
This scene mode will set red-eye flash and narrow other parameters that best
match typical indoor wedding/party conditions.
Summary of Contents for SW450
Page 1: ...SW450 Digital Camera User Manual ...
Page 2: ......
Page 78: ......
Page 79: ...P N 7525C00141A ...






























