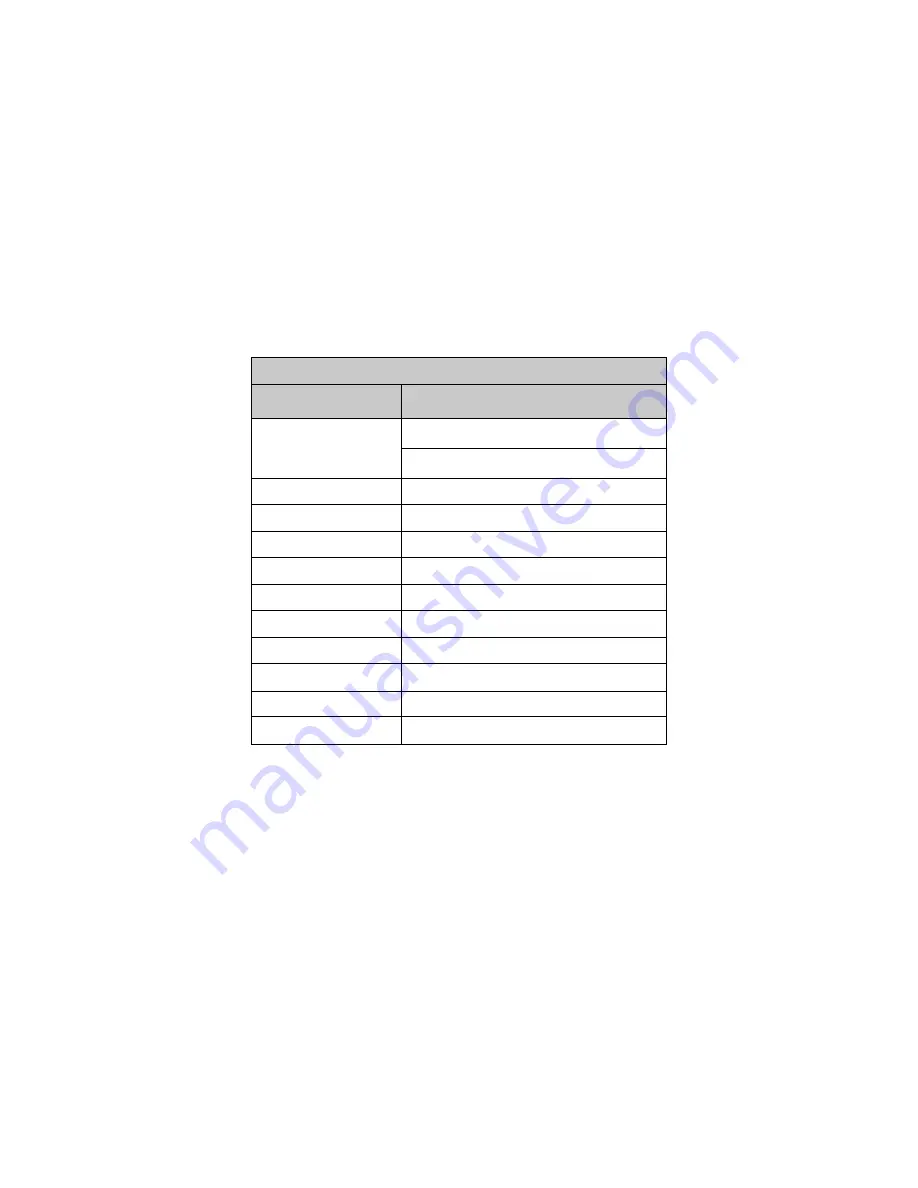
76
Product Support
Should you have a technical support question or your HP Digital Camera require service within the warranty
period, please contact the original point of purchase or an authorized HP reseller in your country. If service
is not available at those locations, please contact an HP Branded Product warranty agent from the support
contact list provided below. A service agent will work with you to troubleshoot your issue and if necessary,
issue a Return Material Authorization (RMA) number in order to replace your HP Branded Product. For
warranty claims, you will be required to provide a copy of your original dated sales receipt as proof of
purchase and the issued RMA number. You will be responsible for shipping charges when shipping the
product to the service center. The service agent will provide you with an address and you will also be
responsible for any shipping charges to the warranty service center. Once your product is received by this
service center, a replacement unit will be shipped back to you typically within 5 business days.
Contact/phone Support:
Language
Contact/phone Support:
中文
Deutsch
Nederlands
English
Español
Français
Italiano
日本語
한국어
Português
Svenska
Summary of Contents for s500
Page 1: ...s500 Digital Camera User Manual ...
Page 2: ......
Page 82: ......
Page 83: ...P N 7525C00282A ...


















