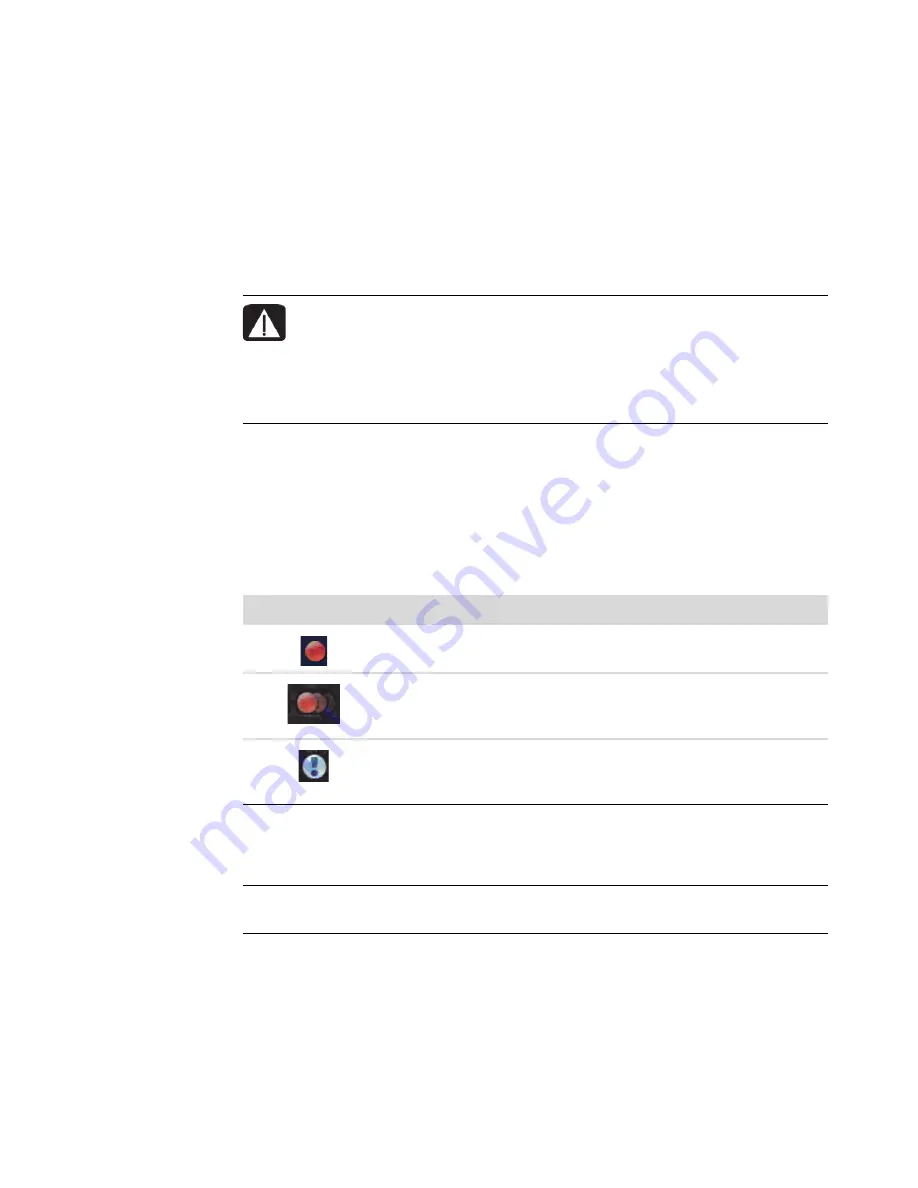
24
Watching and Recording TV
Recording TV Programs
Windows Media Center allows you to record TV programs, so that you can watch them
when it is convenient. You can record the program that you are watching, or you can
record a future program or series from the Television Program Guide, the search, or the
recorded tv window in the TV + Movies menu. You can record two programs at the same
time, if the computer has two TV tuners that have the same type of TV signal input (select
models only).
If a recording error occurs, the program will not be recorded unless the error is corrected.
If you try to schedule a recording and another is already scheduled for the same time, a
conflict window appears and gives you the option to record the new program or record
the previously scheduled program.
To make sure that a program is being recorded, click
TV + Movies
,
recorded tv
, and
then
View scheduled
. The Record icon also appears next to the program in the guide
while you are recording. The Record icon disappears when the recording is complete.
To record a series means that you select to record each episode of that program from one
channel. Windows Media Center will not record duplicate episodes. Windows Media
Center also looks for alternative times to record an episode, if a recording conflict arises.
WARNING: If you turn off the computer, Windows Media Center will not record
a scheduled program. The computer must be turned on or be in sleep mode to
record a TV program. The computer will not automatically go into sleep mode
if Windows Media Center is open.
Make sure that you put the computer in sleep mode and turn down or mute
the volume if, for example, you have a scheduled recording in the middle of
the night and do not want to be disturbed.
Recording icons
Description
The Record icon appears in the Television Program Guide next to
the program that is scheduled to be recorded.
The Record Series icon appears in the Television Program Guide
next to each occurrence of a program in a series that is scheduled
to be recorded.
The Record Conflict/Error icon appears in the Television Program
Guide and the taskbar if another program is scheduled to be
recorded at the same time.
NOTE:
For more information about recording to the HP Personal Media Drive (purchased
separately), see “About recording TV to the HP Media Drive.”
Summary of Contents for s3600f - Pavilion - Slimline
Page 1: ......
Page 16: ...12 Watching and Recording TV ...
Page 38: ...34 Watching and Recording TV ...



























