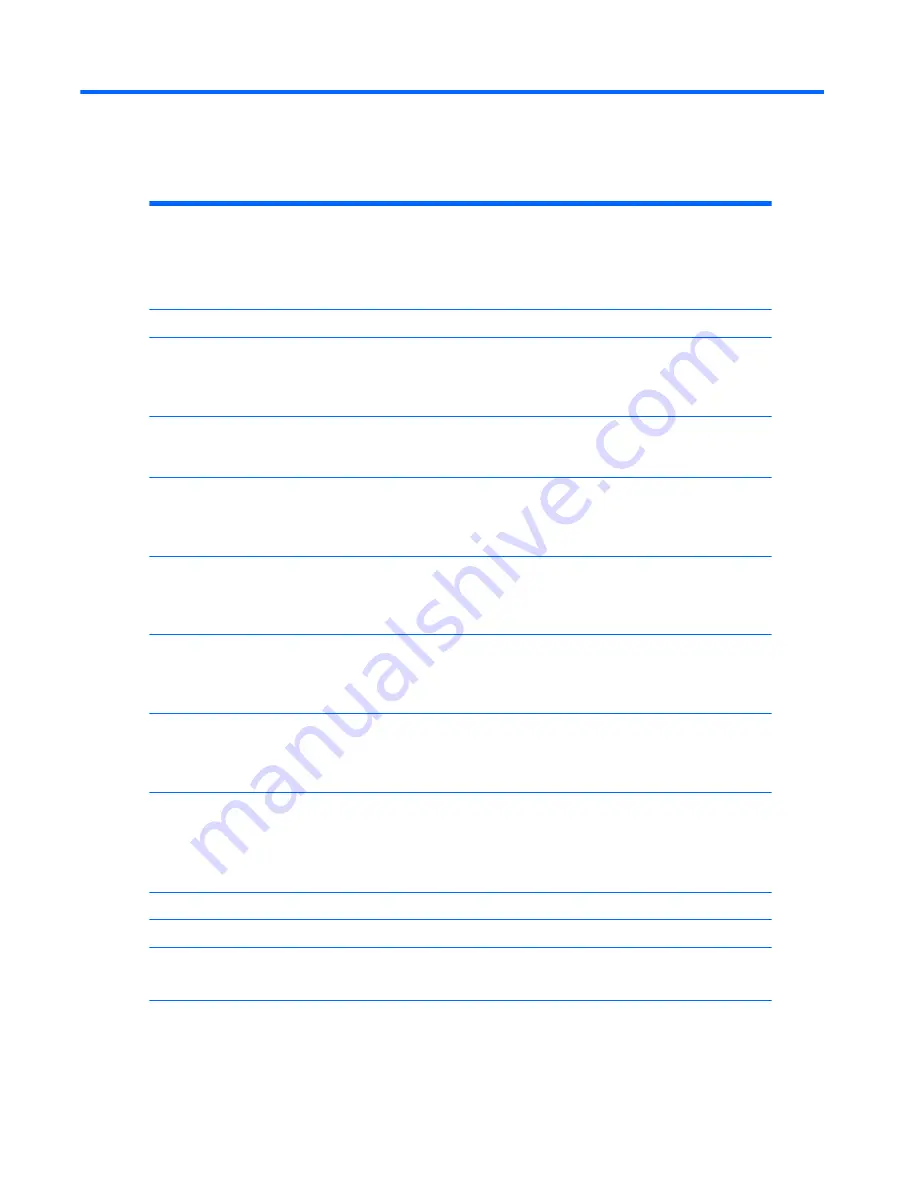
C
Specifications
Chassis
Height
Width
Depth
13.98 in
6.50 in
14.10 in
355 mm
165 mm
358 mm
Approximate Weight
14.33 lb
6.50 kg
Temperature Range
Operating
Nonoperating
50° to 95°F
-22° to 140°F
10° to 35°C
-30° to 60°C
NOTE:
Operating temperature is derated 1.0° C per 300 m (1000 ft) to 3000 m (10,000 ft) above sea level; no direct
sustained sunlight. Maximum rate of change is 10° C/Hr. The upper limit may be limited by the type and number of options
installed.
Relative Humidity (noncondensing)
Operating
Nonoperating (38.7°C max wet bulb)
10-90%
5-95%
10-90%
5-95%
Maximum Altitude (unpressurized)
Operating
Nonoperating
10,000 ft
30,000 ft
3048 m
9144 m
Power Supply
Standard Efficiency
300W & 180W active PFC (230 VAC input only)
180W Reg (115V/230 VAC input only)
High Efficiency
80 PLUS Bronze
180W active PFC EStar 6
82/85/82% efficient at 20/50/100% load (115V)
82/85/82% efficient at 20/50/100% load (230V)
Rated Voltage Range
1
200 - 240 VAC (300W & 180W active PFC)
100 - 240 VAC (180W ENERGY STAR® 6)
115 VAC/230 VAC (180W Reg)
Rated Line Frequency
50-60 Hz
Operating Line Frequency
47-63 Hz
Rated Input Current
Rated Input Current with Energy Efficient Power Supply
2
4A/200 VAC, 8A/100 VAC
6.3A/100 VAC
Current Leakage (NFPA 99)
<900uA / 230 VAC
132 Appendix C Specifications





































