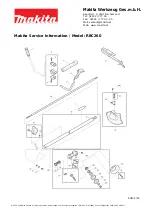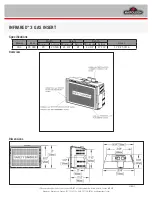3.
Remove the two Phillips PM2.5×4.5 screws
(1)
and the Phillips PM2.0×3.0 screw
(1)
that
secures the system board to the base enclosure.
4.
Lift the system board up at an angle
(1)
, and then lift the system board up and out of the
computer
(2)
.
5.
Remove the system board from the chassis.
Reverse the preceding procedure to install the system board.
Component replacement procedures
91