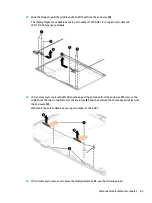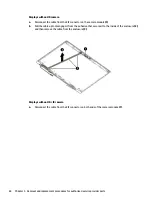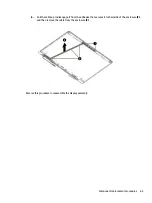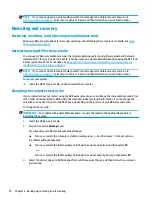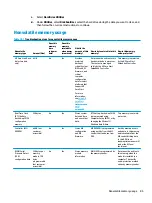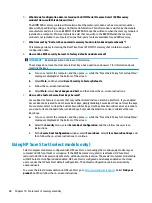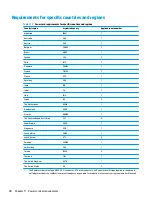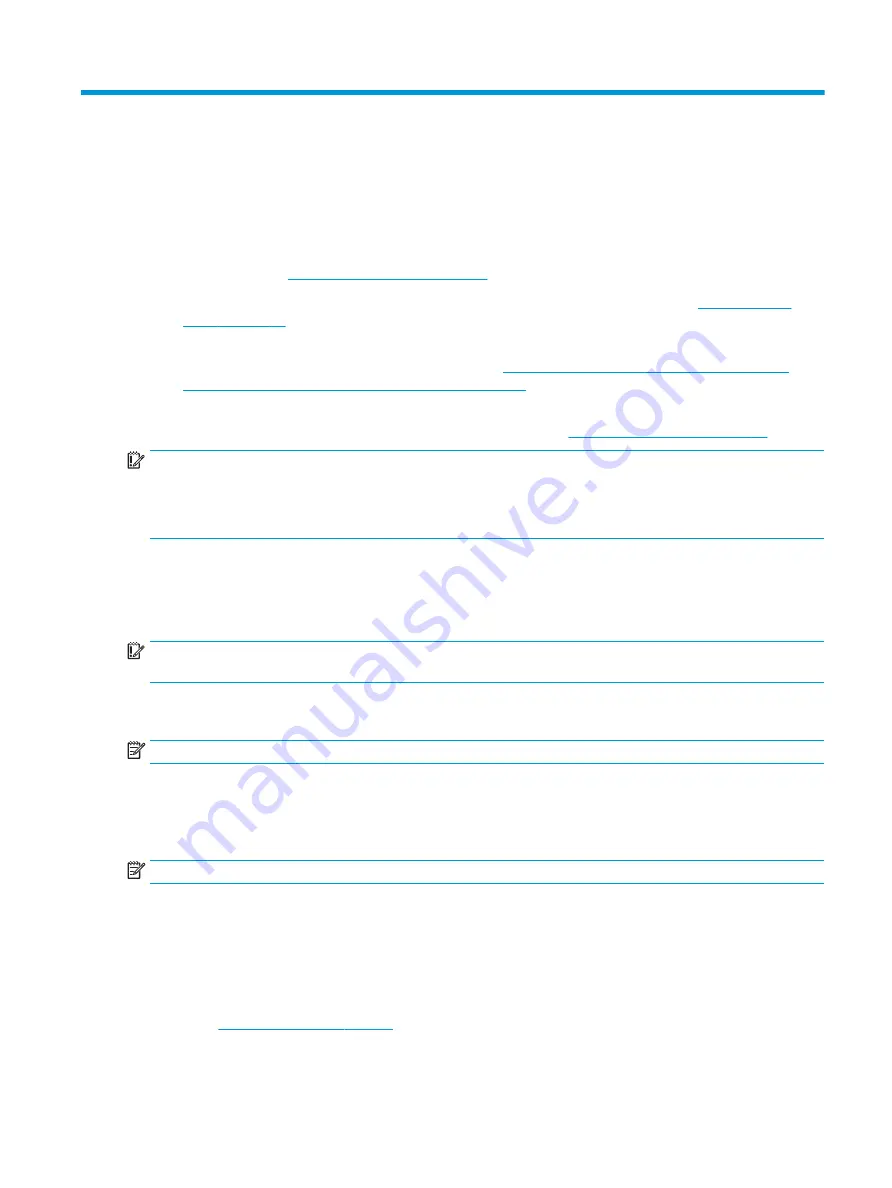
8
Backing up, restoring, and recovering
This chapter provides information about the following processes, which are standard procedure for most
products:
●
Backing up your personal information—You can use Windows tools to back up your personal
information (see
Using Windows tools on page 77
).
●
Creating a restore point—You can use Windows tools to create a restore point (see
●
Creating recovery media (select products only)—You can use the HP Cloud Recovery Download Tool
(select products only) to create recovery media (see
Using the HP Cloud Recovery Download Tool to
create recovery media (select products only) on page 77
).
●
Restoring and recovery—Windows offers several options for restoring from backup, refreshing the
computer, and resetting the computer to its original state (see
Using Windows tools on page 77
).
IMPORTANT:
If you will be performing recovery procedures on a tablet, the tablet battery must be at least
70% charged before you start the recovery process.
IMPORTANT:
For a tablet with a detachable keyboard, connect the tablet to the keyboard base before
beginning any recovery process.
Backing up information and creating recovery media
Using Windows tools
IMPORTANT:
Windows is the only option that allows you to back up your personal information. Schedule
regular backups to avoid information loss.
You can use Windows tools to back up personal information and create system restore points and recovery
media.
NOTE:
If computer storage is 32 GB or less, Microsoft System Restore is disabled by default.
For more information and steps, see the Get Help app.
1.
Select the Start button, and then select the Get Help app.
2.
Enter the task you want to perform.
NOTE:
You must be connected to the Internet to access the Get Help app.
Using the HP Cloud Recovery Download Tool to create recovery media (select
products only)
You can use the HP Cloud Recovery Download Tool to create HP Recovery media on a bootable USB flash drive.
For details:
▲
Go to
, search for HP Cloud Recovery, and then select the result that
matches the type of computer that you have.
Backing up information and creating recovery media
77