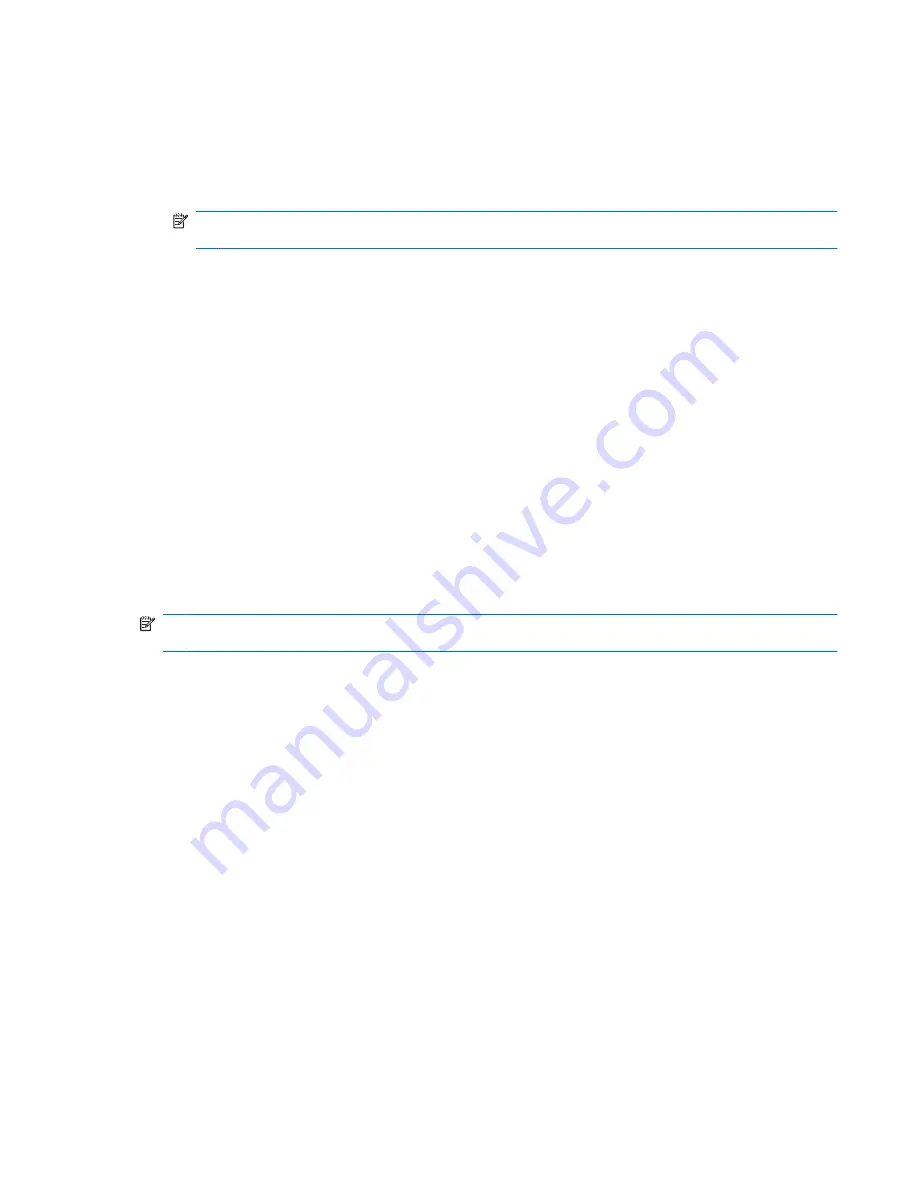
To connect external devices, such as external speakers, headphones, or a microphone, refer to the
information provided with the device. For best results, remember the following tips:
●
Be sure that the device cable is securely connected to the correct jack on your computer. (Cable
connectors are normally color-coded to match the corresponding jacks on the computer.)
●
Be sure to install any drivers required by the external device.
NOTE:
A driver is a required program that acts like a translator between the device and the
programs that use the device.
Checking your audio functions
To check the system sound on your computer, follow these steps:
1.
Select
Computer
>
Control Center
>
System
>
Sound
.
2.
Click
Sound
.
3.
When the Sound window opens, click the
Sounds
tab.
4.
Under the
Sounds
tab, select the
Device
tab.
5.
Under Sound Events, click a
Test
button for a corresponding sound event to test system sound.
To check the record functions of the computer, follow these steps:
1.
Select
Computer
>
More Applications
>
Sound Recorder
.
2.
Click
Record
, and then speak into the microphone. Save the file to your desktop.
3.
To play the sound, select
Computer
>
More Applications
.
4.
Open an audio player, such as Helix Banshee, and play back the sound.
NOTE:
For best results when recording, speak directly into the microphone and record sound in a
setting free of background noise.
▲
To confirm or change the audio settings on your computer, right-click the
Sound
icon on the
taskbar.
Video
Your computer enables you to use a variety of video features:
●
Watch movies
●
Play games over the Internet
●
Edit pictures and video to create presentations
●
Connect external video devices
Connecting an external monitor or projector
Your computer has an external monitor port that allows you to connect external monitors and projectors.
Using the external monitor port
The external monitor port connects an external display device, such as an external monitor or a projector,
to the computer.
Video
23
Summary of Contents for ProBook 4525s - Notebook PC
Page 1: ...HP ProBook Notebook PC User Guide ...
Page 4: ...iv Safety warning notice ...
Page 9: ...Diagnostics menu 86 System Configuration menu 87 Index 89 ix ...
Page 10: ...x ...
Page 74: ...64 Chapter 7 External media cards ...
Page 102: ......






























