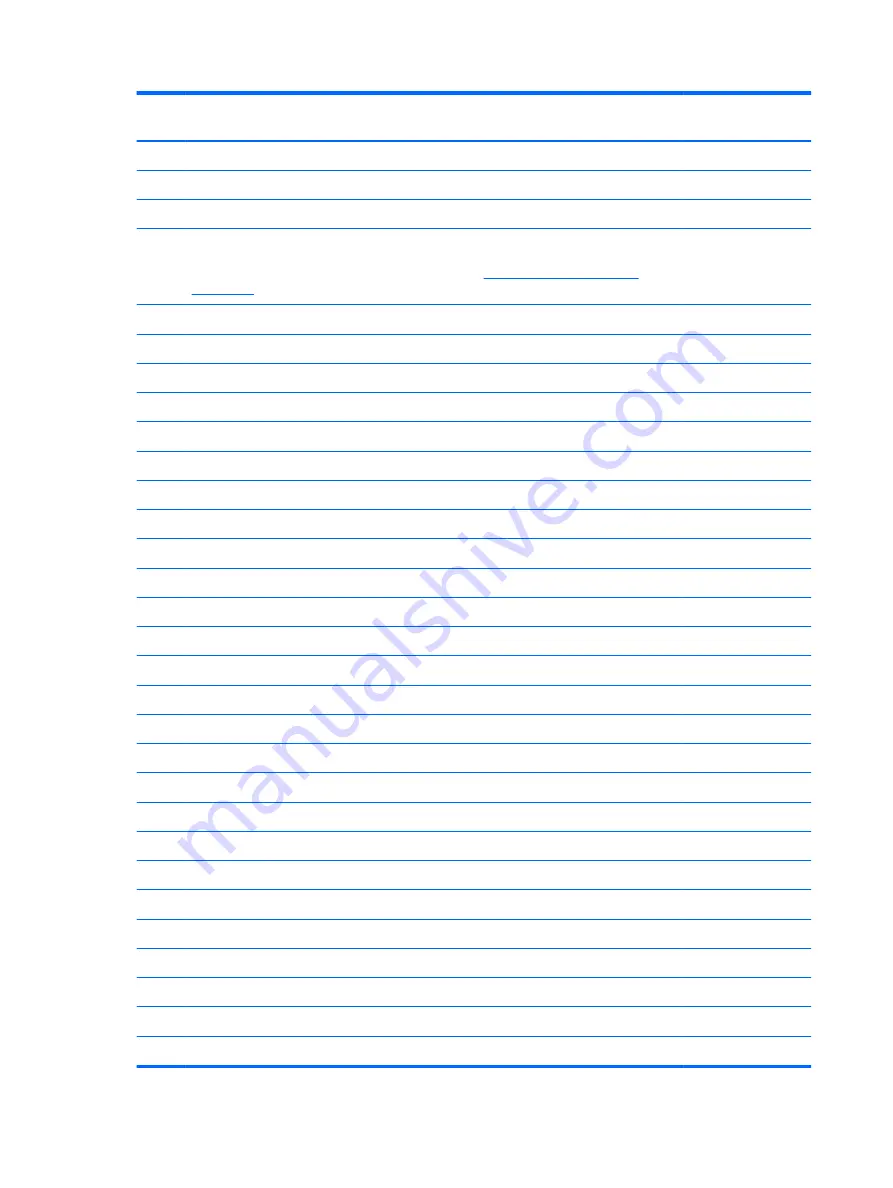
Item
Description
Spare part
number
(1)
Display panel
, 33.8-cm (13.3-inch) HD, anti-glare
For use in models without WWAN
727758-001
For use in models with WWAN
731997-001
(2)
Keyboard
(includes cable)
NOTE:
For a detailed list of available keyboards, see
Sequential part number listing
727765-xxx
(3)
Hard drive
500-GB,
5400-rpm
683802-001
500-GB,
7200-rpm
703267-001
128-GB solid-state drive
737584-001
120-GB solid-state drive (M.2)
731998-001
(4)
Top cover
(includes touchpad)
For use in models with a fingerprint reader
727753-001
For use in models without a fingerprint reader
727754-001
(5)
Power button board
(includes cable)
727760-001
(6)
RTC battery
684248-001
(7)
Fingerprint reader assembly
(includes bracket, grommet, and screw)
727764-001
(8)
Function board
727768-001
(9)
Audio board
727759-001
(10)
System board
(includes replacement thermal material)
For use in models with Intel Core i7-4500U processors:
●
Non-Windows 8 models
727772-001
●
Windows 8 Standard models
727772-501
●
Windows 8 Professional models
727772-601
For use in models with Intel Core i5-4250U processors:
●
Non-Windows 8 models
727771-001
●
Windows 8 Standard models
727771-501
●
Windows 8 Professional models
727771-601
For use in models with Intel Core i5-4200U processors:
●
Non-Windows 8 models
727770-001
●
Windows 8 Standard models
727770-501
●
Windows 8 Professional models
727770-601
20
Chapter 3 Illustrated parts catalog
Summary of Contents for ProBook 430 G1
Page 1: ...HP ProBook 430 G1 Notebook PC Maintenance and Service Guide ...
Page 4: ...iv Important Notice about Customer Self Repair Parts ...
Page 6: ...vi Safety warning notice ...
Page 15: ...Category Description WLAN module WWAN module SIM Keyboard 5 ...
Page 29: ...3 Illustrated parts catalog Computer major components Computer major components 19 ...
















































