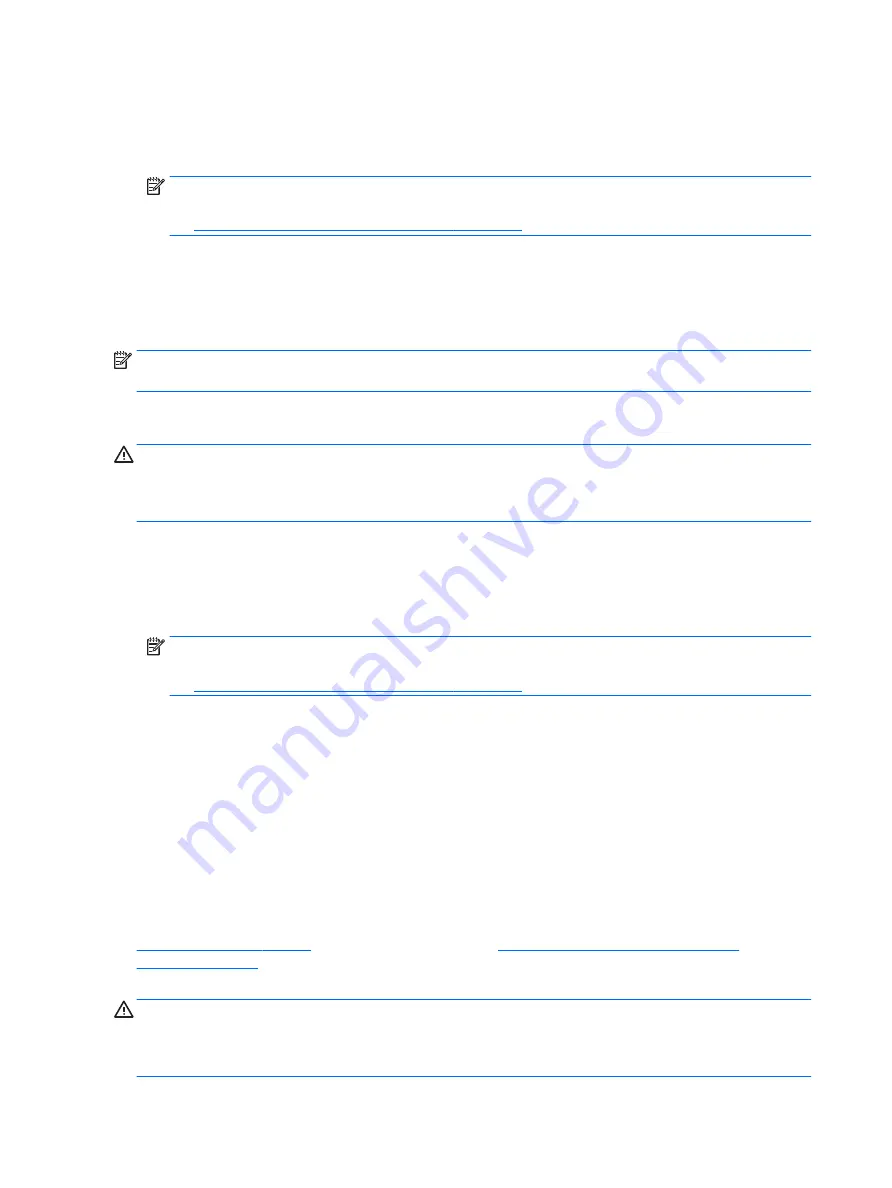
1.
If possible, back up all personal files.
2.
If possible, check for the presence of the Windows partition.
To check for the Windows partition, select Start > Computer.
NOTE:
If the Windows partition is not listed, you must recover your operating system and programs
using the Windows 7 operating system DVD and the Driver Recovery media. For additional information,
see
Using Windows 7 operating system media on page 94
3.
If the Windows partition is listed, restart the computer, and then press
f8
before the Windows operating
system loads.
4.
Select Startup Repair.
5.
Follow the on-screen instructions.
NOTE:
For additional information on recovering information using the Windows tools, select Start > Help
and Support.
Using f11 recovery tools (select models only)
CAUTION:
Using
f11
completely erases hard drive contents and reformats the hard drive. All files that you
have created and any software that you have installed on the computer are permanently removed. The
f11
recovery tool reinstalls the operating system and HP programs and drivers that were installed at the factory.
Software not installed at the factory must be reinstalled.
To recover the original hard drive image using
f11
:
1.
If possible, back up all personal files.
2.
If possible, check for the presence of the HP Recovery partition: click Start, right-click Computer, click
Manage, and then click Disk Management.
NOTE:
If the HP Recovery partition is not listed, you must recover your operating system and programs
using the Windows 7 operating system media and the Driver Recovery media. For additional information,
see
Using Windows 7 operating system media on page 94
3.
If the HP Recovery partition is listed, restart the computer, and then press
esc
while the “Press the ESC
key for Startup Menu” message is displayed at the bottom of the screen.
4.
Press
f11
while the “Press <F11> for recovery” message is displayed on the screen.
5.
Follow the on-screen instructions.
Using Windows 7 operating system media
If you cannot use the recovery media you previously created using the HP Recovery Disc Creator (select
models only), you must purchase a Windows 7 operating system DVD to reboot the computer and repair the
operating system.
To order a Windows 7 operating system DVD, go to the HP website. For U.S. support, go to
. For worldwide support, go to
http://welcome.hp.com/country/us/en/
. You can also order the DVD by calling support. For contact information, see the
Worldwide Telephone Numbers booklet included with the computer.
CAUTION:
Using a Windows 7 operating system DVD completely erases hard drive contents and reformats
the hard drive. All files that you have created and any software that you have installed on the computer are
permanently removed. When reformatting is complete, the recovery process helps you restore the operating
system, as well as drivers, software, and utilities.
94
Chapter 13 Backup and recovery in Windows 7





























