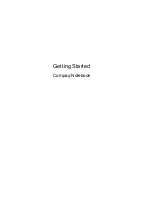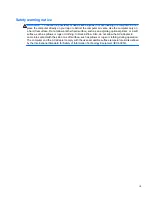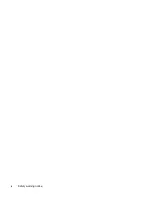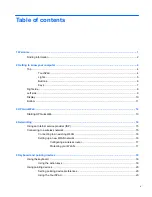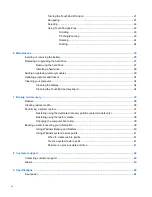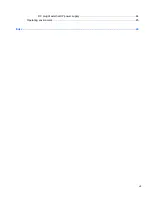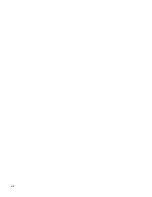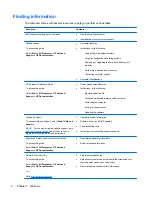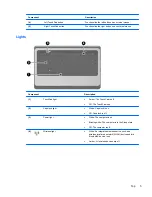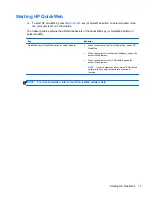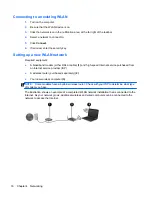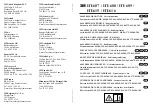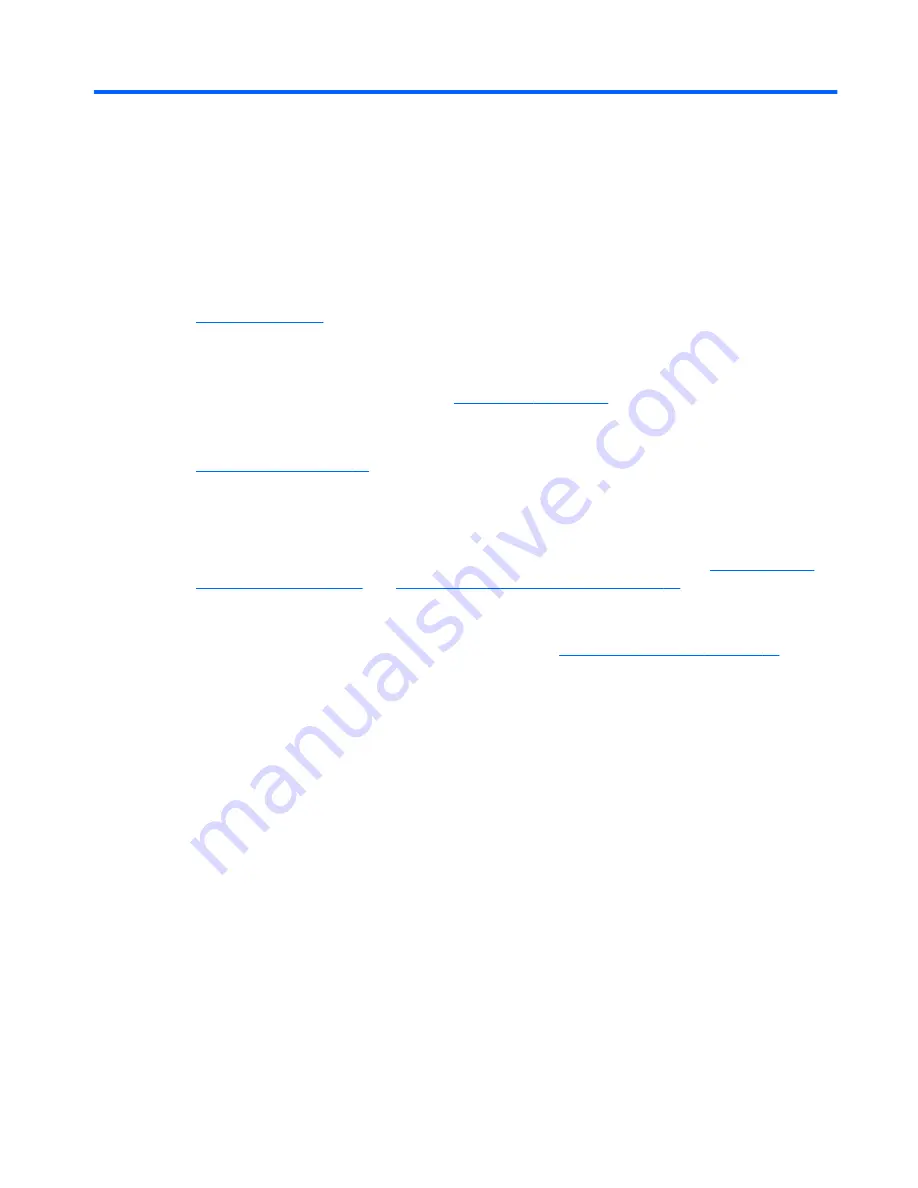
1
Welcome
●
Finding information
After you set up and register the computer, it is important to take the following steps:
●
Connect to the Internet
—Set up your wired or wireless network so that you can connect to the
Internet. For more information, refer to
Networking on page 14
.
●
Set up HP QuickWeb
—Immediately access the Internet, widgets, and communications
programs without launching your main operating system. For more information, refer to
HP QuickWeb on page 12
.
●
Update your antivirus software
—Protect your computer from damage caused by viruses. The
software is preinstalled on the computer and includes a limited subscription for free updates. For
more information, refer to the
HP Notebook Reference Guide
.
●
Get to know your computer
—Learn about your computer features. Refer to
Getting to know
your computer on page 4
and
Keyboard and pointing devices on page 18
for additional
information.
●
Create recovery discs
—Recover the operating system and software to factory settings in case
of system instability or failure. For instructions, refer to
Backup and recovery on page 35
.
●
Find installed software
—Access a list of the software preinstalled on the computer. Select
Start
>
All Programs
. For details about using the software included with the computer, refer to
the software manufacturer's instructions, which may be provided with the software or on the
manufacturer's Web site.
1
Summary of Contents for Presario CQ57-300
Page 1: ...Getting Started Compaq Notebook ...
Page 4: ...iv Safety warning notice ...
Page 7: ...DC plug of external HP power supply 44 Operating environment 45 Index 46 vii ...
Page 8: ...viii ...
Page 56: ......