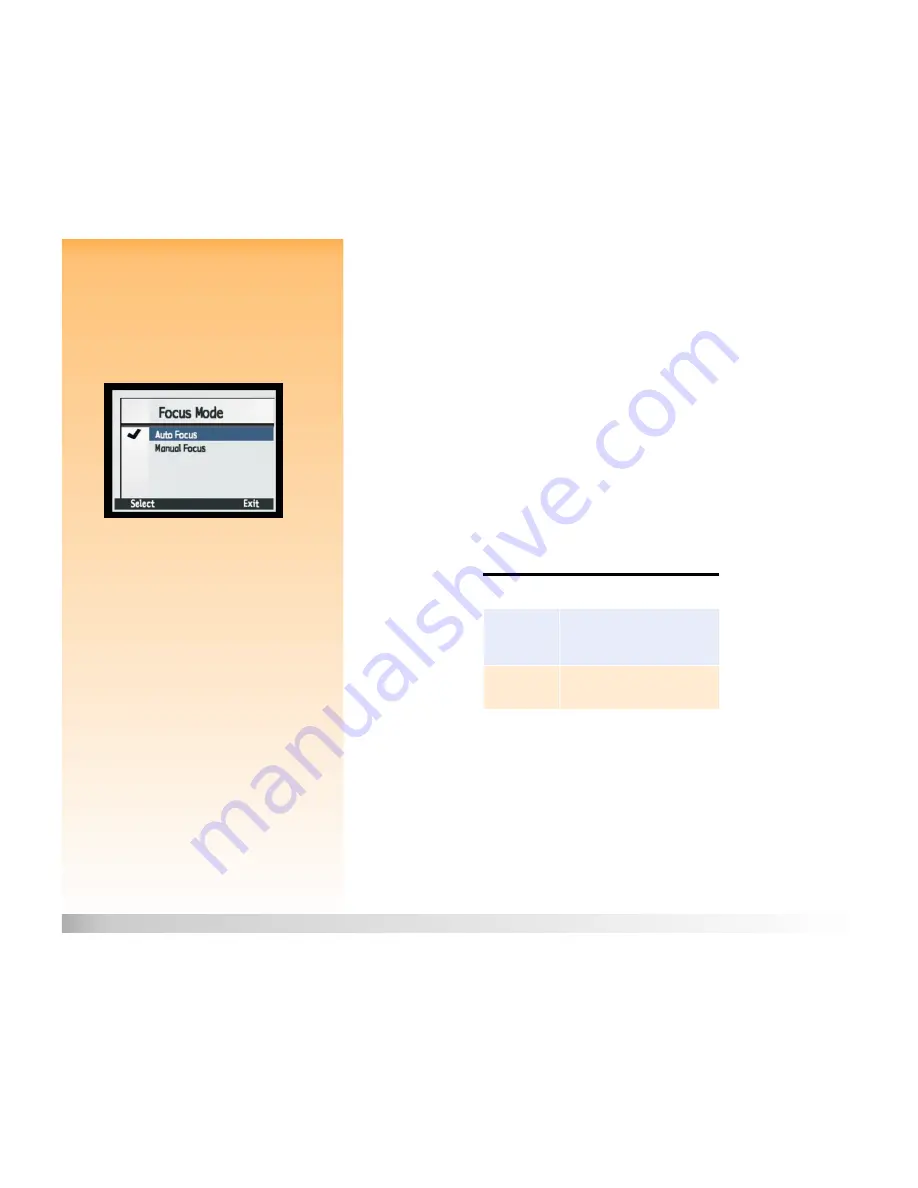
Chapter 6: Menu and Soft Key Reference
59
Capture Mode Menus and Soft Keys
Focus Mode Submenu
Note:
The option you set is active from shot-to-
shot; it resets to its default setting when you
cycle the power on the camera.
Use the Focus Mode submenu to control how your camera focuses. You can select from these
setting options:
Auto Focus (Default)
Manual Focus
Figure 36:
Focus Mode Submenu
After you set the focus mode to Manual Focus and exit the submenu, the live view of Capture mode
will turn on automatically, and the focus distance will appear in the far left side of the top overlay
bar. You can then adjust the focus distance by pressing the left and right arrows on the 4-way
controller (see below). If you turn off the image LCD, Manual Focus will still be on, but you will no
longer be able to adjust the focus distance with the 4-way controller.
When you set the focus mode to Manual Focus and live view is on, pressing the right and left arrows
on the 4-way controller will perform these specific functions:
Right arrow
−
increases focus distance
Left arrow
−
decreases focus distance
Note:
Setting the camera to Manual focus
mode cancels any selected auto focus
range (Macro or Infinity) and turns off the
corresponding icon on the status LCD.
Table 16:
Focus Mode Soft Keys
Soft Key
Function
Select
Places a checkmark by the
highlighted setting, then returns to
the Photo Assist menu.
Exit
Returns to the Photo Assist menu
without changing the setting.






























