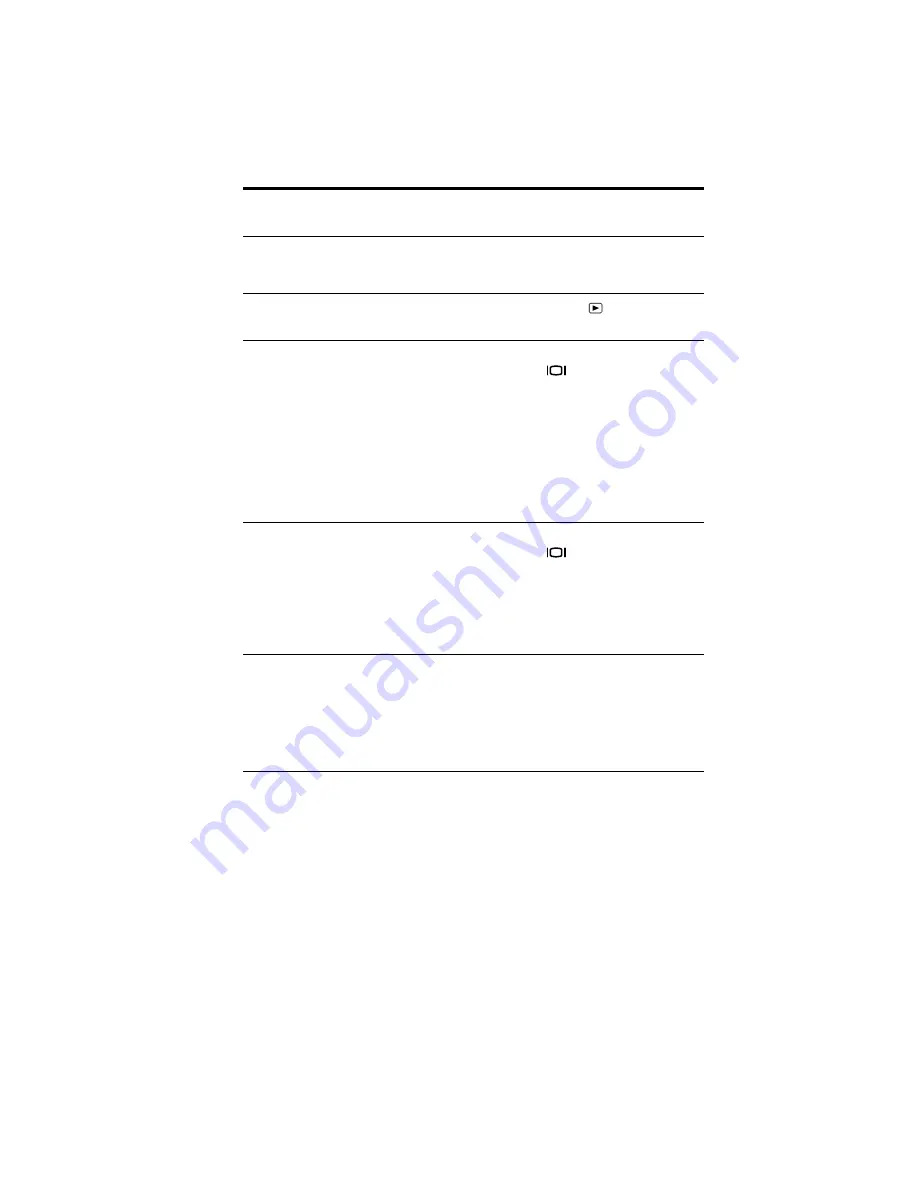
Troubleshooting
57
CF CARD
REQUIRES
FORMATTING
The CF memory card needs
to be formatted.
Format the CF memory card.
INVALID DATE!
You set an invalid date,
such as February 31, 2002.
Use the
dial to set a
valid date.
NO IMAGES ON
CF CARD
You attempted to view
images, but no images are
stored on the CF card that is
in the camera. (This
message appears
automatically when you
delete all images or format
the CF card.)
Take a picture or press the
button.
If you have images stored in
internal memory and you
want to view them, turn off
the camera, remove the CF
card, and turn the camera
back on. For more
information, see “Using both
internal memory and a CF
memory card” on page 42.
NO IMAGES IN
MEMORY
You attempted to view
images, but there are no
images stored in internal
memory. (This message
appears automatically when
you delete all images or
format the camera’s internal
memory.)
Take a picture or press the
button.
For more information, see
“Storing images in memory”
on page 37.
NOT ENOUGH
ROOM ON CF
CARD
You attempted to copy
images from internal
memory to a CF card, but
space on the CF card is
insufficient for all the
images.
Delete some of the images
on the CF card or replace the
card with one with more
storage capacity. Or remove
the card, delete some of the
images in internal memory,
and try again.
Error
message
Possible cause
Solution
Summary of Contents for photosmart 612
Page 1: ...user guide hp photosmart 612 digital camera ...
Page 2: ......
Page 3: ...hp photosmart 612 digital camera user guide ...
Page 8: ...HP photosmart 612 User Guide vi ...
Page 20: ...HP photosmart 612 User Guide 12 ...
Page 83: ......
Page 84: ...www hp com photosmart Printed in Singapore 8 01 C8908 90029 ...






























