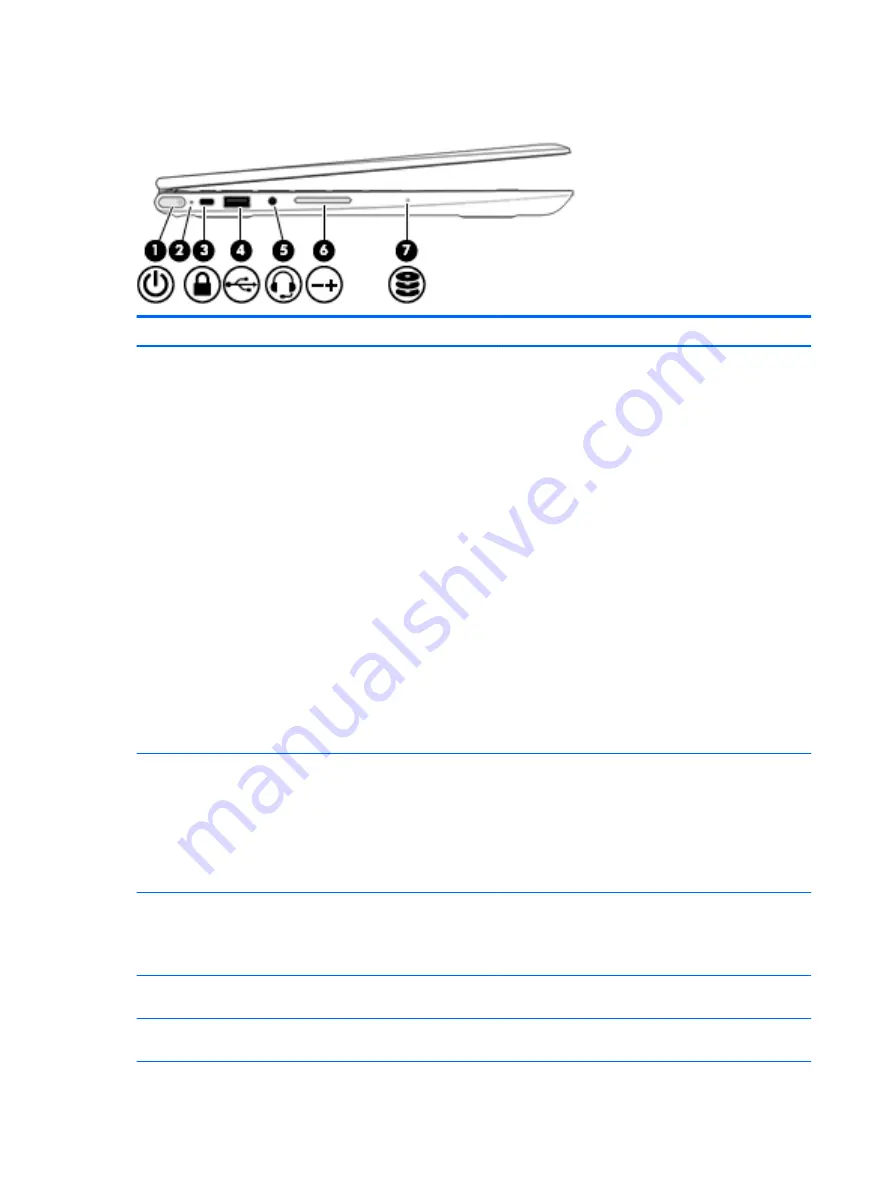
Left side
Item
Component
Description
(1)
Power button
●
When the computer is off, press the button to turn on
the computer.
●
When the computer is on, press the button briefly to
initiate Sleep.
●
When the computer is in the Sleep state, press
the button briefly to exit Sleep.
●
When the computer is in Hibernation, press the button
briefly to exit Hibernation.
CAUTION:
Pressing and holding down the power button
results in the loss of unsaved information.
If the computer has stopped responding and shutdown
procedures are ineffective, press and hold the power button
down for at least 5 seconds to turn off the computer.
To learn more about your power settings, see your
power options.
▲
Type
power
in the taskbar search box, and then select
Power and sleep settings.
‒
or –
Right-click the Start button, and then select
Power Options.
(2)
Power light
●
On: The computer is on.
●
Blinking: The computer is in the Sleep state, a power-
saving state. The computer shuts off power to
the display and other unneeded components.
●
Off: The computer is off or in Hibernation. Hibernation
is a power-saving state that uses the least amount
of power.
(3)
Security cable slot
Attaches an optional security cable to the computer.
NOTE:
The security cable is designed to act as a deterrent,
but it may not prevent the computer from being mishandled
or stolen.
(4)
USB 2.0 port
Connects an optional USB device, such as a keyboard, mouse,
external drive, printer, scanner, or USB hub.
(5)
Audio-out (headphone)/Audio-in (microphone) combo jack
Connects optional powered stereo speakers, headphones,
earbuds, a headset, or a television audio cable. Also connects
12
Chapter 2 External component identification
Summary of Contents for Pavilion x360 m1-u000
Page 4: ...iv Safety warning notice ...
Page 8: ...viii ...
















































