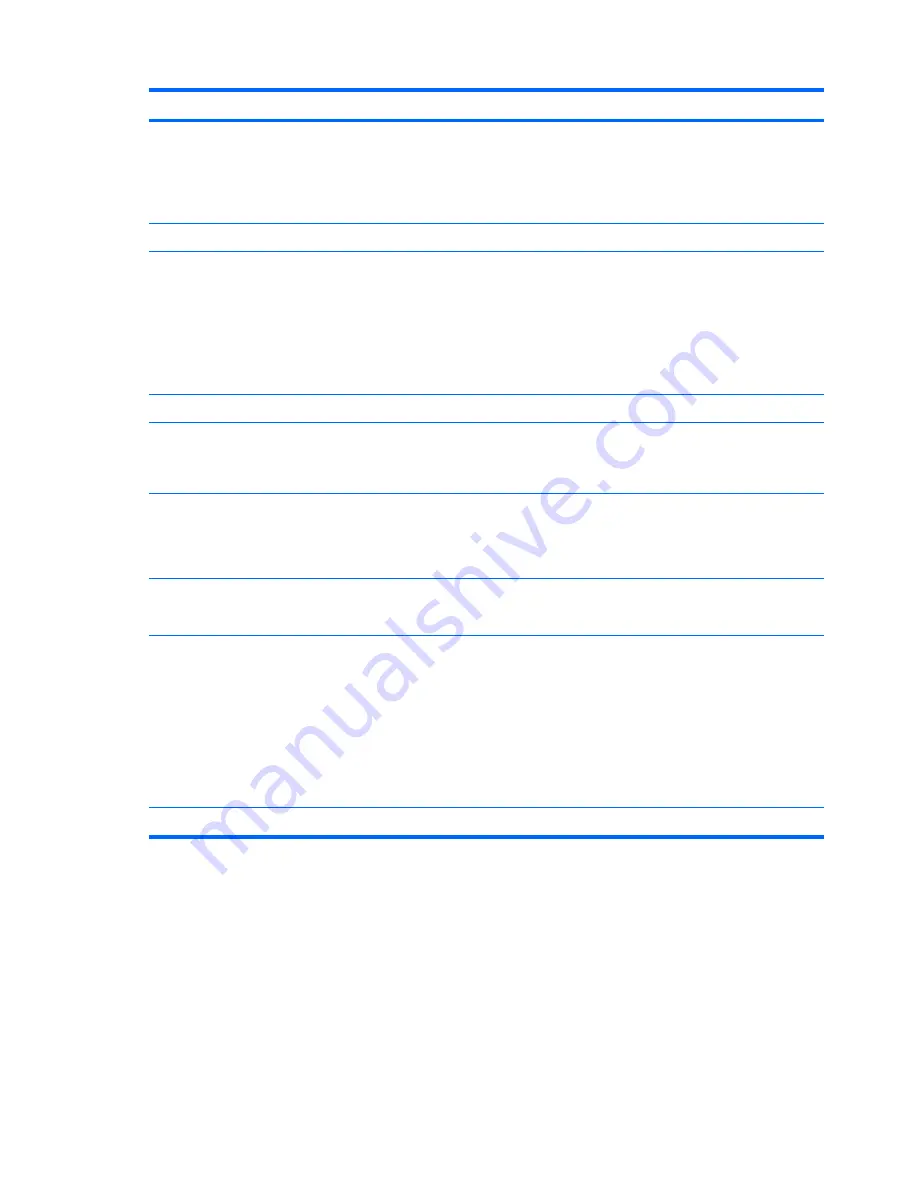
Button
Description
(18)
Live TV
●
Moves a TV program forward to the end of the pause buffer
and resumes playing live TV. When you pause a TV program,
press the button to move forward to live TV.
●
Opens the media software and then begins playing live TV in
full-screen mode.
(19)
DVD menu
Opens the main menu on a DVD movie, if available.
(20)
Information
●
Displays available information about a selected media file,
such as a TV program summary or music artist information.
●
Displays options to rotate or print your pictures.
NOTE:
You may need to be connected to the Internet to receive
some media information.
NOTE:
Some media may not include this information.
(21)
Start
Opens the Windows Media Center main menu.
(22)
Change/page
●
Changes TV channels or moves pages up (+) and down (–),
depending on the available options.
●
Moves to the next DVD chapter.
(23)
Skip
●
Advances 30 seconds in live TV or in a recorded program.
●
Advances one music track in a CD.
●
Advances 12 hours in the television Program Guide.
(24)
Stop
Stops the selected media. When you press the button while you
are watching TV, the Windows Media Center pause buffer
continues to record in the background.
(25)
Forward
●
Moves the selected video media forward. To increase the fast
forwarding speed, press the Forward button up to 3 times.
NOTE:
The Forward button may not work with some video
files.
●
Moves MP3 music files forward.
●
Moves a video forward.
●
Moves the television Program Guide forward 3 hours.
(26)
Enter
Enters or selects the desired action, menu, or window option.
8
Chapter 2 Components
Summary of Contents for Pavilion HDX9200
Page 1: ...Notebook Tour User Guide ...
Page 4: ...iv Safety warning notice ...
Page 6: ...vi ...
Page 32: ......















































