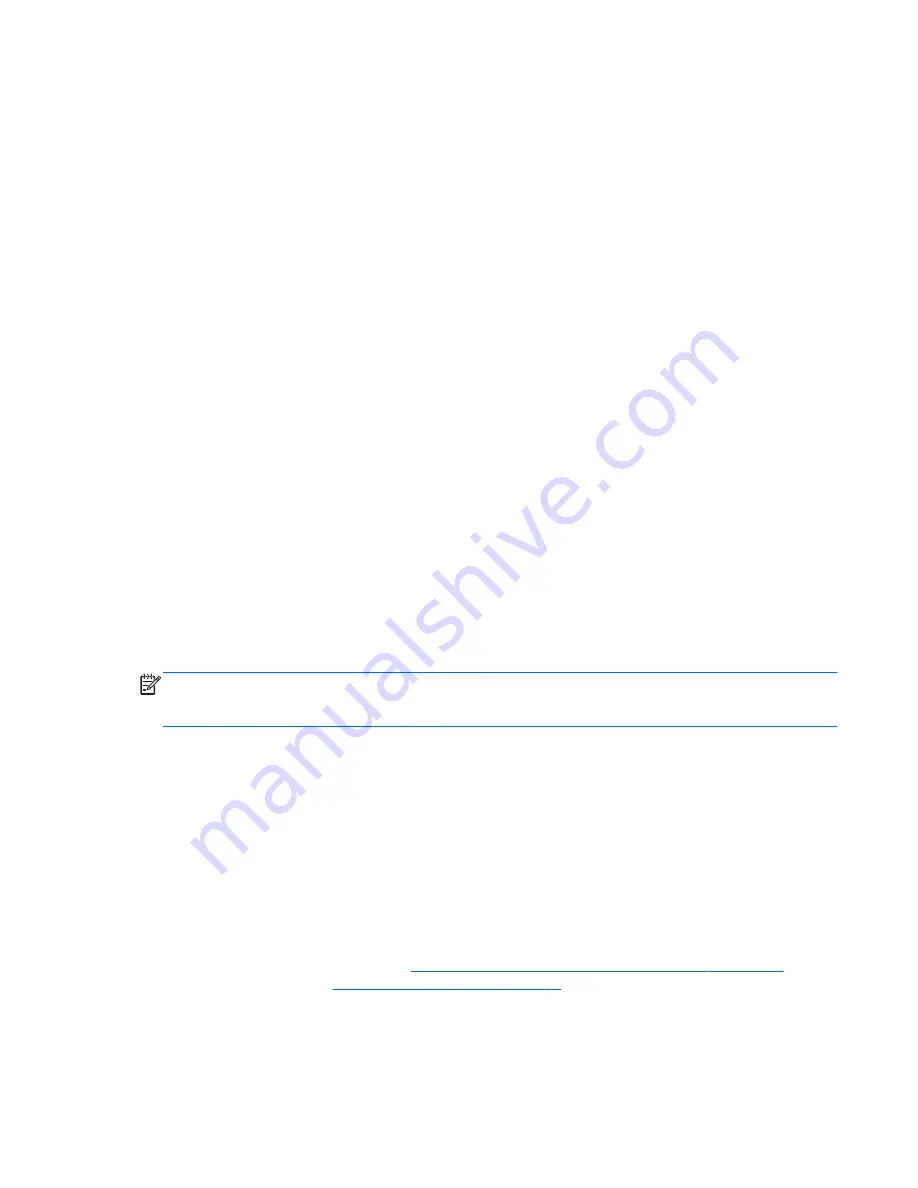
Restore and recovery
Restoring to a previous system restore point
Sometimes installing a software program causes your computer or Windows to behave unpredictably.
Usually uninstalling the software fixes the problems. If uninstalling does not fix the problems, you can
restore the computer to a previous system restore point (created at an earlier date and time).
To restore to a previous system restore point, when the computer was running correctly:
1.
Select
Start
>
Control Panel
>
System and Security
>
System
.
2.
In the left pane, click
System Protection
.
3.
Click the
System Protection
tab.
4.
Click
System Restore
, and follow the on-screen instructions.
Restoring specific files
If files are accidentally deleted from the hard disk and they can no longer be restored from the
Recycle Bin, or if files become corrupt, restoring specific files is useful. Restoring specific files is also
useful if you ever choose to recover the original system using HP Recovery Manager. You can only
restore specific files that you have backed up before.
Restoring specific files using Windows Backup and Restore
Windows allows you to restore files that were backed up using Windows Backup and Restore:
1.
Select
Start
>
Control Panel
>
System and Security
>
Backup and Restore
.
2.
Follow the on-screen instructions to restore your backup.
NOTE:
Windows includes the User Account Control feature to improve the security of the computer.
You may be prompted for your permission or password for tasks such as installing software, running
utilities, or changing Windows settings. See Help and Support for more information.
Recovering the original system using HP Recovery Manager
HP Recovery Manager software allows you to repair or recover the computer to its original factory
state.
What you need to know
●
HP Recovery Manager recovers only software that was installed at the factory. For software not
provided with this computer, you must either download the software from the manufacturer's
website or reinstall the software from the disc provided by the manufacturer.
●
A system recovery should be used as a final attempt to correct computer issues. If you have not
already tried restore points (see
Restoring to a previous system restore point on page 75
) and
partial restores (see
Restoring specific files on page 75
), try them before using HP Recovery
Manager to recover your system.
●
A system recovery must be performed if the computer hard drive fails or if all attempts to correct
any functional computer issues fail.
Restore and recovery
75






























