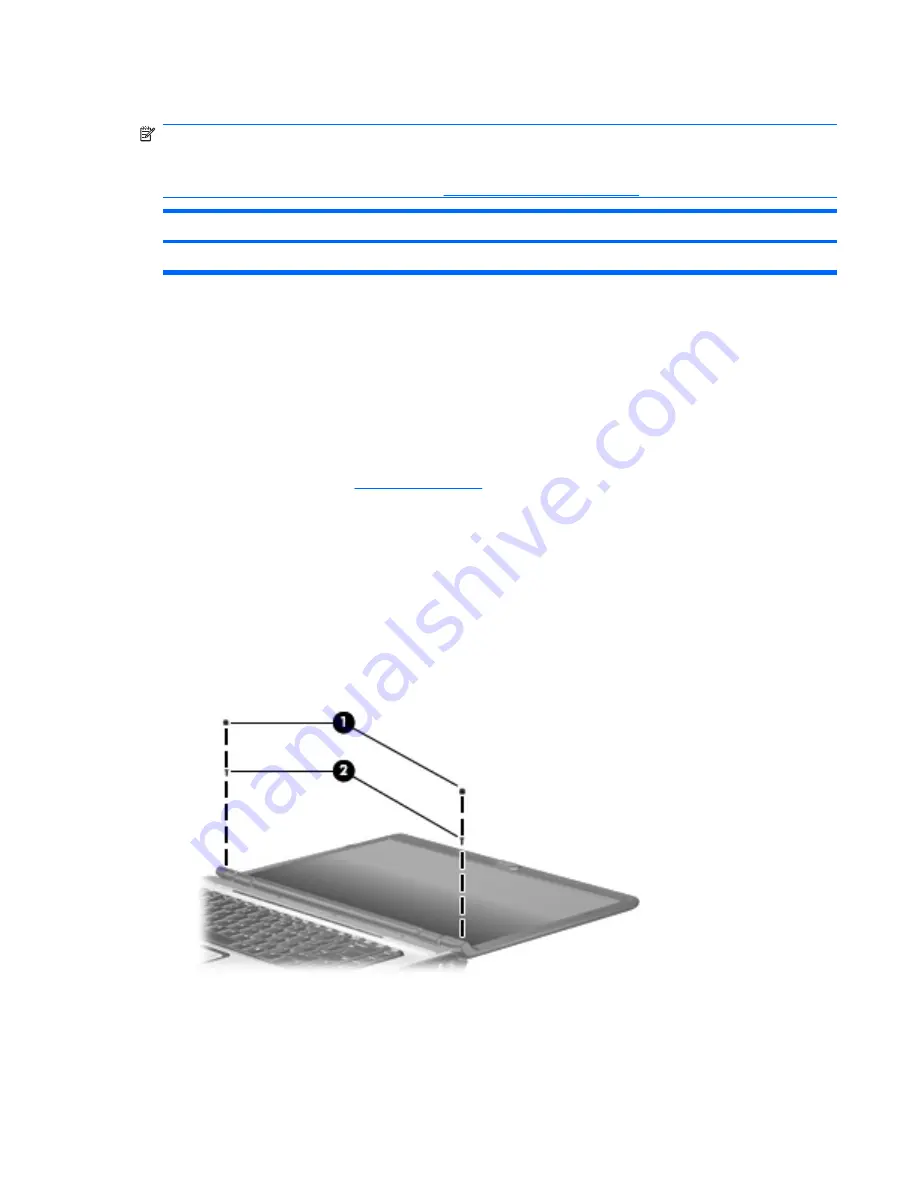
Display inverter
NOTE:
If it has been determined that the display inverter is the component that must be replaced to
complete the computer repair, the display assembly does not have to be removed. Follow the procedures
in this section to replace the display inverter. For information on replacing the display assembly and other
display assembly internal components, see
Display assembly on page 55
.
Description
Spare part number
Display inverter
431391-001
Before removing the display inverter, follow these steps:
1
.
Shut down the computer. If you are unsure whether the computer is off or in Hibernation, turn the
computer on, and then shut it down through the operating system.
2
.
Disconnect all external devices connected to the computer.
3
.
Disconnect the power from the computer by first unplugging the power cord from the AC outlet and
then unplugging the AC adapter from the computer.
4
.
Remove the battery (see
Battery on page 36
).
Remove the display inverter:
1
.
Turn the computer display-side up, with the front toward you.
2
.
Open the computer as far as possible.
3
.
Remove the two rubber screw covers
(1)
on the display bezel bottom edge. The display rubber screw
covers are included in the Display Screw Kit, spare part number 431399-001.
4
.
Remove the two Phillips PM2.5×8.0 screws
(2)
that secure the display bezel bottom edge to the
display assembly.
5
.
Flex the inside edges of the left and right sides
(1)
and the bottom edge
(2)
of the display bezel until
the bezel disengages from the display enclosure.
Component replacement procedures 39
Summary of Contents for Pavilion dx6500 - Notebook PC
Page 1: ...HP Pavilion dx6500 Entertainment PC Maintenance and Service Guide ...
Page 4: ...iv Safety warning notice ...
Page 8: ...viii ...
Page 142: ......






























