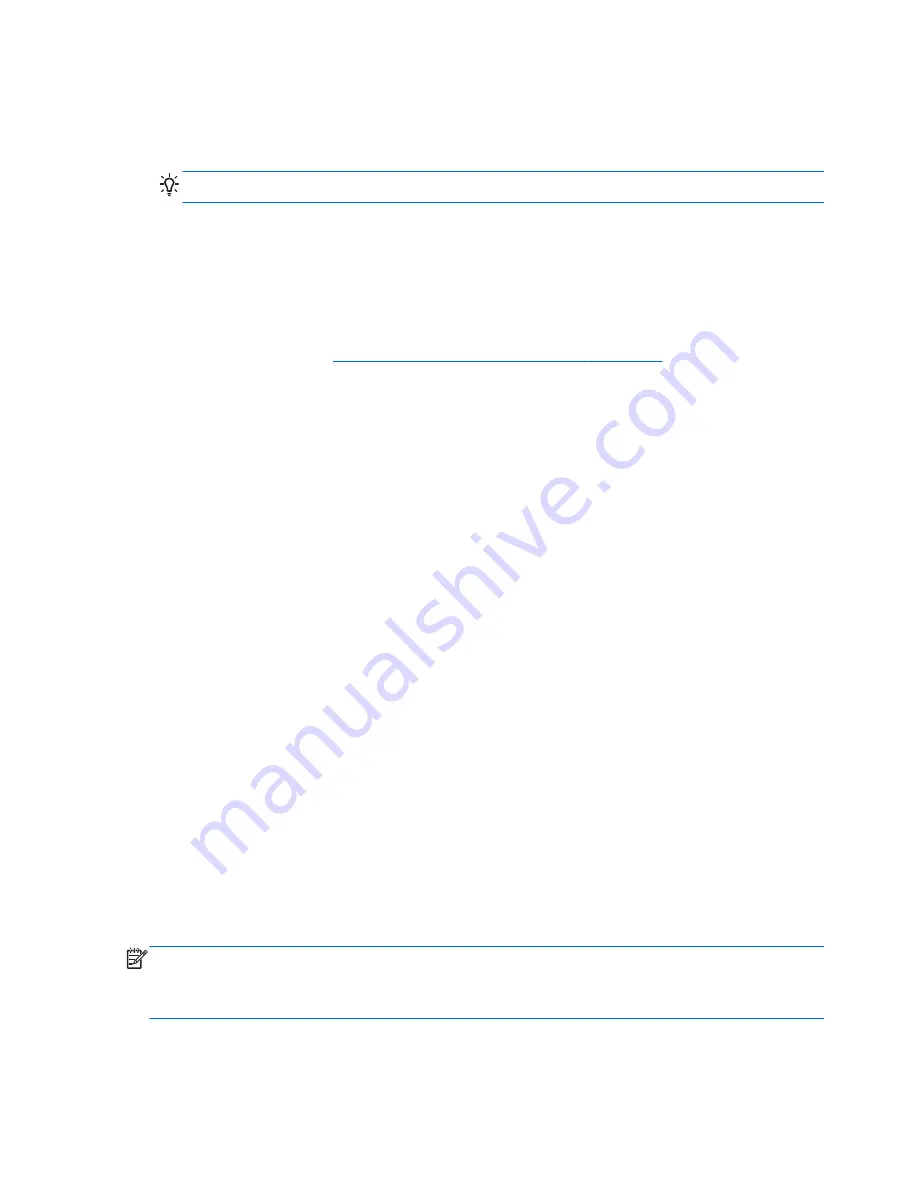
You can back up your information to an optional external hard drive, a network drive, or discs. Back
up your system at the following times:
●
At regularly scheduled times
TIP:
Set reminders to back up your information periodically.
●
Before the computer is repaired or restored
●
Before you add or modify hardware or software
Guidelines:
●
Create system restore points using the Windows® System Restore feature, and periodically
copy them to an optical disc or an external hard drive. For more information on using system
restore points, refer to
Using Windows system restore points on page 43
.
●
Store personal files in the Documents library and back up this folder periodically.
●
Save customized settings in a window, toolbar, or menu bar by taking a screen shot of your
settings. The screen shot can be a time-saver if you have to re-enter your preferences.
To create a screen shot:
1.
Display the screen you want to save.
2.
Copy the screen image:
To copy only the active window, press
alt
+
prt sc
.
To copy the entire screen, press
prt sc
.
3.
Open a word-processing document, and then select
Edit
>
Paste
. The screen image is added to
the document.
4.
Save and print the document.
Using Windows Backup and Restore
Guidelines:
●
Be sure that the computer is connected to AC power before you start the backup process.
●
Allow enough time to complete the backup process. Depending on file sizes, it may take over an
hour.
To create a backup:
1.
Select
Start
>
Control Panel
>
System and Security
>
Backup and Restore
.
2.
Follow the on-screen instructions to schedule and create a backup.
NOTE:
Windows® includes the User Account Control feature to improve the security of the
computer. You may be prompted for your permission or password for tasks such as installing
software, running utilities, or changing Windows settings. Refer to Help and Support for more
information.
42
Chapter 7 Backup and recovery









































