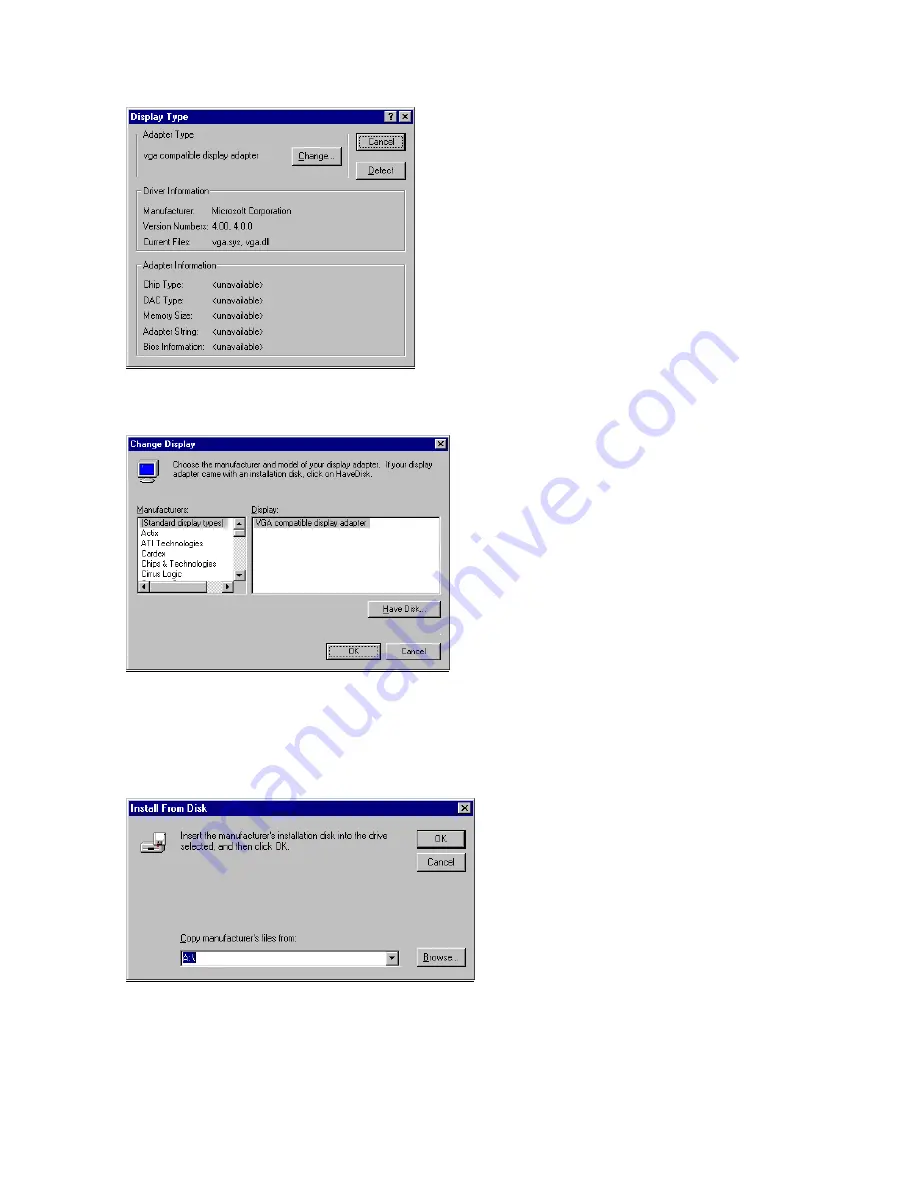
NVIDIA Corporation
NVIDIA Graphics Card & Driver Installation Guide
8
9. Click
Change
to open the
Change Display
window.
10. In the above window, the
(Standard display types)
choice appears in the Manufacturers list and the
VGA
compatible display adapter
choice appears in the Display list. If these choices do not appear or are not already
highlighted, search for the choice, then click
VGA compatible display adapter
to highlight it.
11. Click
Have Disk
to open the
Install from Disk
window.
12. Click
Browse
. If the error message “A:\ is not accessible” appears, click
Cancel
to close the message window and
open the
Locate File
window.
























