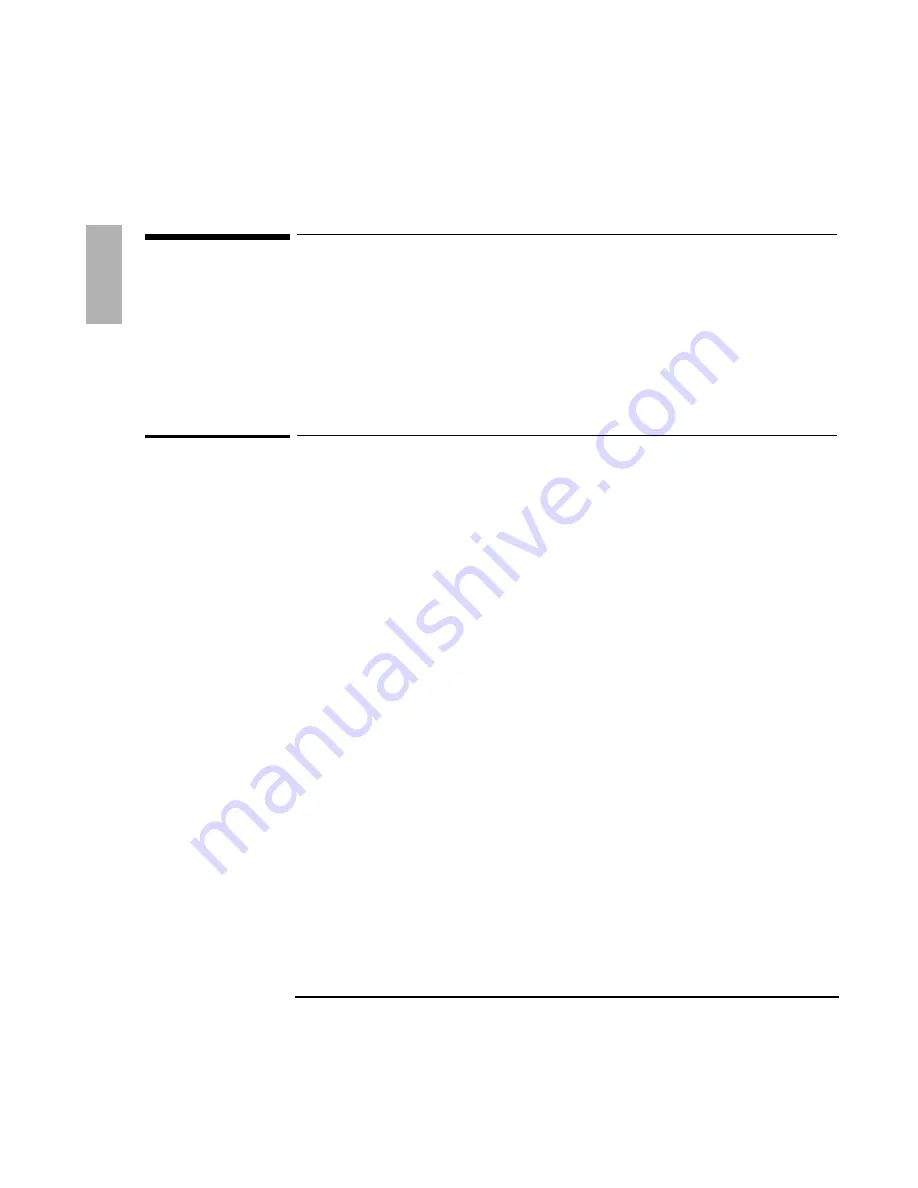
Specifications and Regulatory Information
Regulatory Information
1-32
Regulatory Information
This section presents information that shows how the F1059B floppy disk drive,
F1059C floppy disk drive, F1164A 810–MB hard disk drive, and F1166A 1.44–GB
hard disk drive complies with regulations in certain regions. Any modifications to
the OmniBook not expressly approved by Hewlett-Packard could void the authority
to operate the OmniBook in these regions.
U.S.A.
The HP F1059B/C generates and uses radio frequency energy and may interfere with
radio and television reception. The floppy drive complies with the limits for a Class
B computing device as specified in Part 15 of FCC Rules, which provide reasonable
protection against such interference in a residential installation. The “FCC ID”
number for this product is listed on the bottom of the OmniBook. In the unlikely
event that there is interference to radio or television reception (which can be
determined by removing the OmniBook’s batteries and ac adapter), try the
following:
•
Reorienting or relocating the receiving antenna.
•
Relocating the floppy drive with respect to the receiver.
•
Connecting the OmniBook ac adapter to another power outlet.
Connections to Peripheral Devices
To maintain compliance with FCC Rules and Regulations, use shielded cables
supplied with this device.
For more information, consult your dealer, an experienced radio/television
technician, or the following booklet, prepared by the Federal Communications
Commission: How to Identify and Resolve Radio-TV Interference Problems. This
booklet is available from the U.S. Government Printing Office, Washington, DC
20402, Stock Number 004-000-00345-4. At the first printing of this manual, the
telephone number was (202) 512-1800.
Summary of Contents for OmniBook 800
Page 1: ...1 1 HP OmniBook 800 Disk Drives Installation Guide ...
Page 4: ......
Page 5: ...1 5 1 Using OmniBook Disk Drives ...
Page 22: ......
Page 23: ...1 23 2 Troubleshooting ...
Page 29: ...1 29 3 Specifications and Regulatory Information ...



































