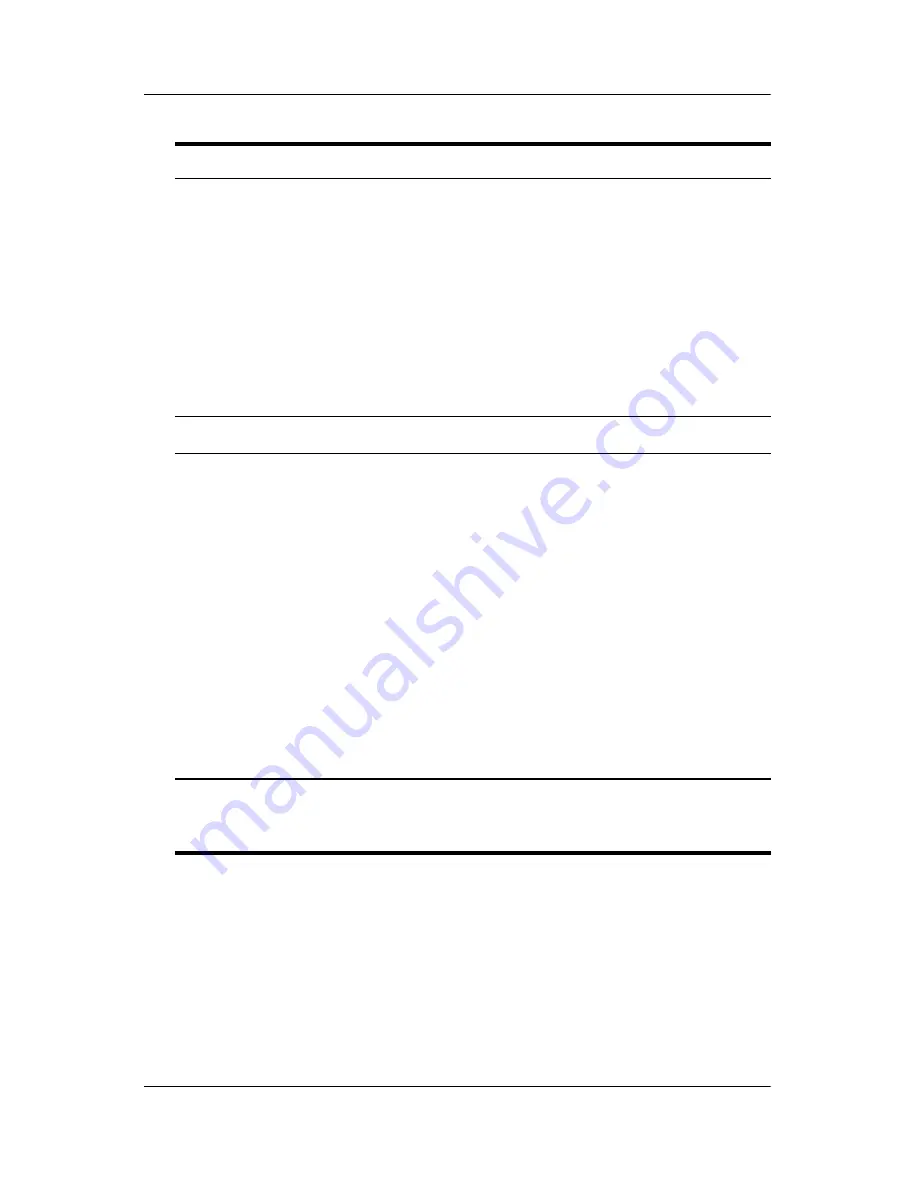
1–2
Power
Power control and light locations
3
Power button
When the computer is
■
Off, press to turn on the computer.
■
In standby, briefly press to exit standby.
■
In hibernation, briefly press to exit
hibernation.
If the computer has stopped responding
and Microsoft® Windows® shutdown
procedures cannot be used, press and hold
the power button for at least 5 seconds to
turn off the computer.
4
fn+f3
Initiates standby.
5
Battery light
Amber: A battery pack is charging.
Green: A battery pack is close to full charge
capacity.
Blinking amber: A battery pack that is the
only available power source has reached a
low-battery condition. When the battery
reaches a
critical low-battery condition, the
battery light begins blinking more quickly.
Off: If the computer is plugged into an
external power source, the light is turned
off when all batteries in the computer are
fully charged. If the computer is not
plugged into an external power source, the
light is turned off until the battery reaches a
low-battery condition.
*There are 2 power lights. Both display the same information. The light on
the power button is visible only when the computer is open; the other power
light is always visible on the front of the computer.
Component
Description






































