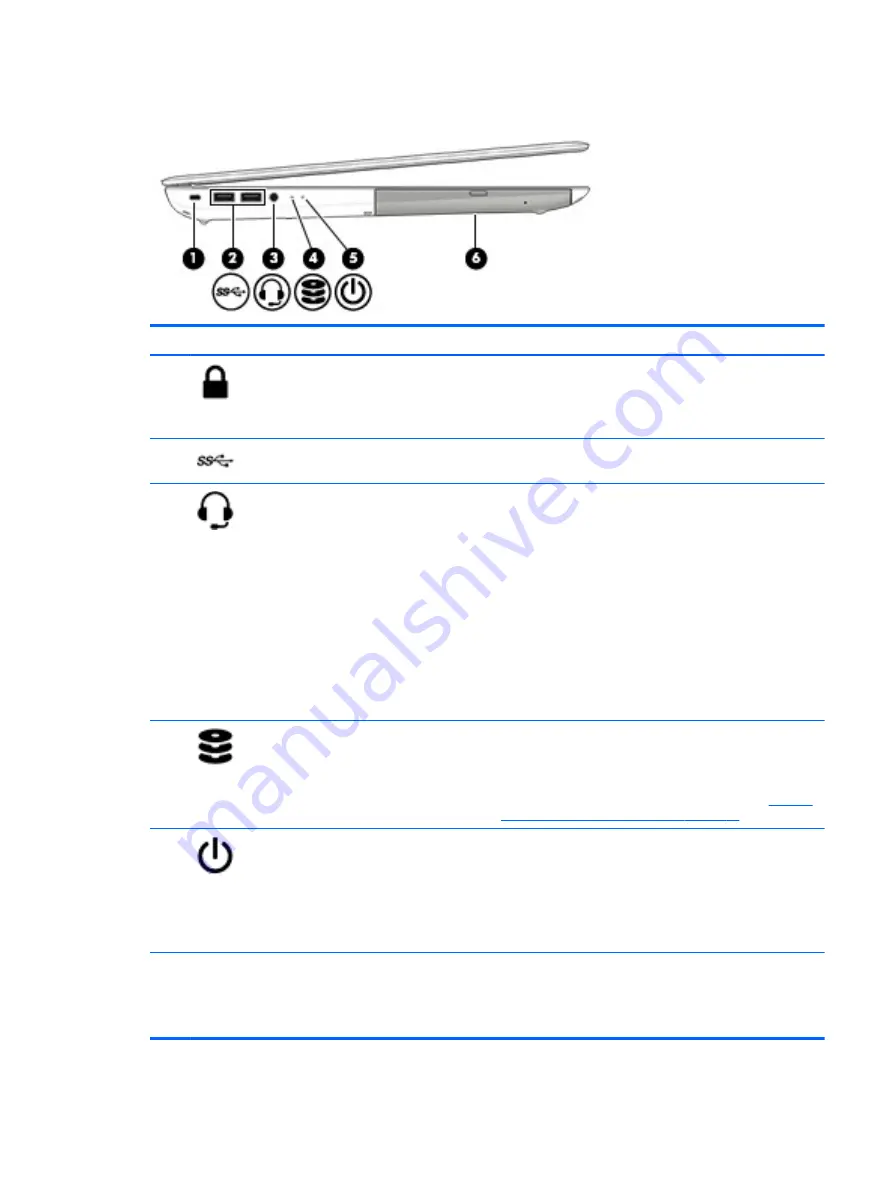
Left side
Component
Description
(1)
Security cable slot
Attaches an optional security cable to the computer.
NOTE:
The security cable is designed to act as a deterrent, but
it may not prevent the computer from being mishandled or
stolen.
(2)
USB 3.0 ports (2)
Connects an optional USB device, such as a keyboard, mouse,
external drive, printer, scanner or USB hub.
(3)
Audio-out (headphone)/Audio-in (microphone)
combo jack
Connects optional powered stereo speakers, headphones,
earbuds, a headset, or a television audio cable. Also connects an
optional headset microphone. This jack does not support
optional microphone-only devices.
WARNING!
To reduce the risk of personal injury, adjust the
volume before putting on headphones, earbuds, or a headset.
For additional safety information, refer to the
Regulatory,
Safety, and Environmental Notices
.
NOTE:
When a device is connected to the jack, the computer
speakers are disabled.
NOTE:
Be sure that the device cable has a 4–conductor
connector that supports both audio-out (headphone) and audio-
in (microphone).
(4)
Hard drive light
{
Blinking white: The hard drive is being accessed.
{
Amber: HP 3D DriveGuard has temporarily parked the hard
drive.
NOTE:
For information about HP 3D DriveGuard, see
3D DriveGuard (select products only) on page 37
(5)
Power light
{
On: The computer is on.
{
Blinking: The computer is in the Sleep state, a power-
saving state. The computer shuts off power to the display
and other unneeded components.
{
Off: The computer is off or in Hibernation. Hibernation is a
power-saving state that uses the least amount of power.
(6)
Optical drive
Depending on your computer model, reads an optical disc or
reads and writes to an optical disc.
NOTE:
Type
support
in the taskbar search box, and then
select the
HP Support Assistant
app.
ENWW
Left side
7
















































