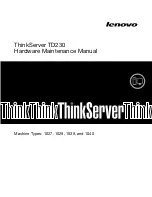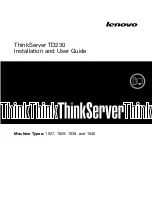5.
Remove the two Torx screws connecting the system board to the top cover.
6.
Lift the middle left side
(1)
of the system board, and then remove the board
(2)
by sliding it up
and to the left at an angle.
Reverse this procedure to install the system board.
72
Chapter 6 Removal and replacement procedures for Authorized Service Provider parts