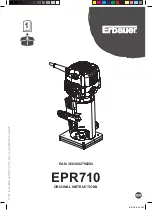69
troubleshooting failure,
27
powering on (router),
24
power-on check,
25
pre-installation checklist,
4
preparing for installation,
1
procedure
configuring basic settings for router,
26
connecting console cable,
20
connecting Ethernet cable,
19
connecting power adapter,
23
grounding router with buried grounding
conductor,
10
grounding router with grounding strip,
9
grounding the router,
9
installing 3G antenna,
12
installing 3G antenna extension cable to a 4G
device,
17
installing 4G antenna,
17
installing GPS antenna,
18
installing interface cable,
19
installing router on wall,
8
installing standard 3G SIM card,
10
installing standard 4G SIM card,
14
installing the router,
6
,
7
installing WLAN antenna,
14
mounting router on workbench,
7
powering on the router,
24
restoring factory settings,
29
setting console terminal parameters,
20
startup process,
24
troubleshooting 3G/4G antenna failure,
29
troubleshooting 3G/4G SIM card and
3G/4G antenna failures,
29
troubleshooting 3G/4G SIM card failure,
29
troubleshooting garbled terminal display,
27
troubleshooting no response from serial
port,
28
troubleshooting no terminal display,
27
troubleshooting password loss,
28
troubleshooting power supply failure,
27
troubleshooting super password loss,
28
troubleshooting user password loss,
28
R
reset button
usage guidelines,
30
S
safety
EMI prevention,
3
ESD prevention,
3
installation recommendations,
1
lightning protection,
3
setting console terminal parameters,
20
site requirements
altitude,
2
dust,
2
EMI,
3
gases,
2
humidity,
2
lightning protection,
3
temperature,
2
startup process,
24
super password loss,
28
T
technical specifications,
47
3G antenna specifications,
49
LED,
51
,
51
WLAN antenna specifications,
49
terminal
setting console parameters,
20
system configuration problems,
27
troubleshooting garbled display,
27
troubleshooting no display,
27
troubleshooting
3G/4G antenna failure,
29
3G/4G SIM card failure,
29
garbled terminal display,
27
no response from serial port,
28
no terminal display,
27
password loss,
28
power supply failure,
27
reset button usage guidelines,
30
restoring factory settings,
29
router installation,
27
super password loss,
28
system configuration problems,
27
user password loss,
28
U
usage guidelines